- Mark as New
- Bookmark
- Subscribe
- Subscribe to RSS Feed
- Permalink
- Report Inappropriate Content
03-29-2024 08:37 PM in
Galaxy S- Mark as New
- Subscribe
- Subscribe to RSS Feed
- Permalink
- Report Inappropriate Content
03-29-2024 09:36 PM in
Galaxy S- Mark as New
- Subscribe
- Subscribe to RSS Feed
- Permalink
- Report Inappropriate Content
03-29-2024 10:03 PM in
Galaxy S- Mark as New
- Subscribe
- Subscribe to RSS Feed
- Permalink
- Report Inappropriate Content
03-29-2024 10:09 PM in
Galaxy S- Mark as New
- Subscribe
- Subscribe to RSS Feed
- Permalink
- Report Inappropriate Content
03-29-2024 10:12 PM in
Galaxy S- Mark as New
- Subscribe
- Subscribe to RSS Feed
- Permalink
- Report Inappropriate Content
03-29-2024 10:14 PM in
Galaxy S- Mark as New
- Subscribe
- Subscribe to RSS Feed
- Permalink
- Report Inappropriate Content
03-29-2024 10:19 PM in
Galaxy S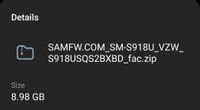
- Mark as New
- Subscribe
- Subscribe to RSS Feed
- Permalink
- Report Inappropriate Content
04-07-2024 07:03 AM in
Galaxy S- Mark as New
- Subscribe
- Subscribe to RSS Feed
- Permalink
04-03-2024 09:00 AM in
Galaxy STry to Software update via Smart Switch
Step 1. Connect your device to your computer using the USB cable provided with your device, and then open Smart Switch on your computer.
Step 2. If a software update is available, Smart Switch might automatically prompt you to update the software or will display an option to update.
Step 3. Click Update and use the on-screen prompts to download the necessary files.
Step 4. Click OK to proceed. Your device may turn off and on a few times during the update process. When the update is complete, the device returns to the Home screen.
You’re going to need a copy of Smart Switch installed on your computer and your mobile device. Using Smart Switch’s computer version, update your device with the latest software.
For more details about how to update software using Smart Switch visit our website :
https://www.samsung.com/ae/support/mobile-devices/how-to-update-software-using-smart-switch/

