- Mark as New
- Bookmark
- Subscribe
- Subscribe to RSS Feed
- Permalink
- Report Inappropriate Content
05-03-2020 12:01 AM (Last edited 05-03-2020 12:08 AM ) in
Tech TalkSamsung Pay: How does it work?
Samsung Pay uses NFC technology to transfer a credit or debit card’s information to a NFC-enabled payment terminal, just like how an NFC-enabled card would work. But what makes Samsung Pay so awesome is that it also works with traditional payment terminals and card machines by using MST (Magnetic Secure Transmission) technology. NFC is still a relatively new technology, especially in emerging markets like India, which is where MST comes in.
What is MST?
Ever noticed the black magnetic strip at the back of a debit or credit card? The part you swipe through a card machine or terminal to make a payment? That strip is used to transfer the card details to the terminal, and MST emulates that magnetic strip to transfer card details saved on the Samsung Pay app thanks to a magnetic coil embedded on the back of the device. It means that Samsung Pay works at any place that has a traditional card machine or payment terminal, removing the need for a retailer or store to make any upgrades from their side.
As for NFC, it stands for Near-field Communication, and Wikipedia has all the details on what it is and how it works for payment systems such as Samsung Pay.
How to set up Samsung Pay and add credit/debit cards
So, now that you know how Samsung Pay works, what devices it works on, and just how safe it is, it’s time for the most important question of all: How to set up Samsung Pay? Well, it’s an easy affair, but if you need a few instructions to make it even easier, we’re here to help. So, let’s begin.
Step 1: If you have a supported device, you should have the Samsung Pay app already installed on your phone. If not, your phone may not have the latest software, so you should first download any software updates that may be available from the Settings » About device OR the Settings » Software update menu on the phone.
Step 2: Open the Samsung Pay app from the app drawer on your phone. Now, the app that’s preloaded isn’t the full version of the app, so once you open it, you will be prompted to download and install the complete app. It will be around 80 to 100 MB in size. Let it download, then hit the Install button when prompted.
Step 3: Right, now that step 2 is done, view or skip the intro video that shows up. Then, you will be asked to sign in to your Samsung account. If you have one already, simply enter your login details or create one through the Samsung Pay app. If the account is already logged in, tap the Start button. Then, agree to the terms and conditions and hit the Next button.
Step 4: You will now be asked to set up a verification method for using Samsung Pay. You can use the iris scanner (if your phone has one) OR the fingerprint reader OR the PIN option. Note that choosing either iris or fingerprint verification will also require you to set up a PIN as a backup.
Step 5: Once you select your prefered verification method, you will be asked to create a 4-digit Samsung Pay PIN. Once you’ve done so, you can now proceed to the next step, in which we will add your first credit or debit card to Samsung Pay so you can use it to make payments.
Step 6: Now, tap the Add card button that came up after you set your verification method in step 5, or hit the big ‘+’ sign if you are in the main Samsung Pay app to start adding your card.
Step 7: To add a card, the app will activate the camera and ask you to aim it at the front side of your credit or debit card. Once the app detects the card number and expiry date, it will ask you to enter the CVV code (3-digit or 4-digit depending on the card type) and your name as it appears on the card. The details asked can vary based on your country and card provider, so simply follow the instructions inside the Samsung Pay app to add your card info such as as card number, cardholder name, and expiry date. Double-check all details once they have been entered to make sure everything is correct, then go to the next step.
Note: You can also manually enter all card details, including card number and expiry date, by tapping the Enter card manually option at the bottom when the app asks you to aim the camera at your card.
Step 8: Once you’ve added all the card details, hit the Next button and wait for the app to validate your card. Once that’s done, agree to the terms and conditions of your bank if they show up, then move to Step 9 below.
Step 9: Now, you will be asked to verify your card. You can choose from any of the verification methods shown on-screen (these can depend on your bank and/or card provider) and follow the instructions in the app to complete verification. Once that’s done, you may also need to sign the card. Do that by drawing inside the box provided on the screen.
Your card is now added to Samsung Pay. It can be used to make payments at any store or merchant that accepts debit or credit cards. You can add more cards to the app by tapping the + button in the Samsung Pay app’s main screen and following the verification procedure.
How to use Samsung Pay to make a payment?
Once you have added at least one card to Samsung Pay, you will be able to access Samsung Pay by swiping up from the bottom of the display on the home screen, the lock screen, and also when the phone is locked and the display is off. To make a payment using Samsung Pay, here’s what you need to do.
Step 1: Swipe up from the bottom of the display (from the home screen or lock screen) to open Samsung Pay. Your default debit or credit card will show up on the screen. If you have multiple cards set up, simply swipe left or right to switch to the card you wish to use.
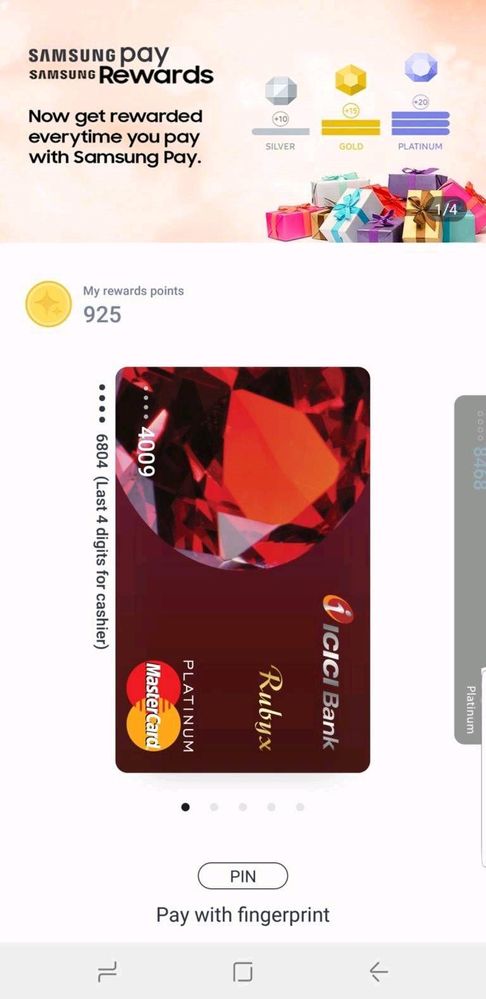
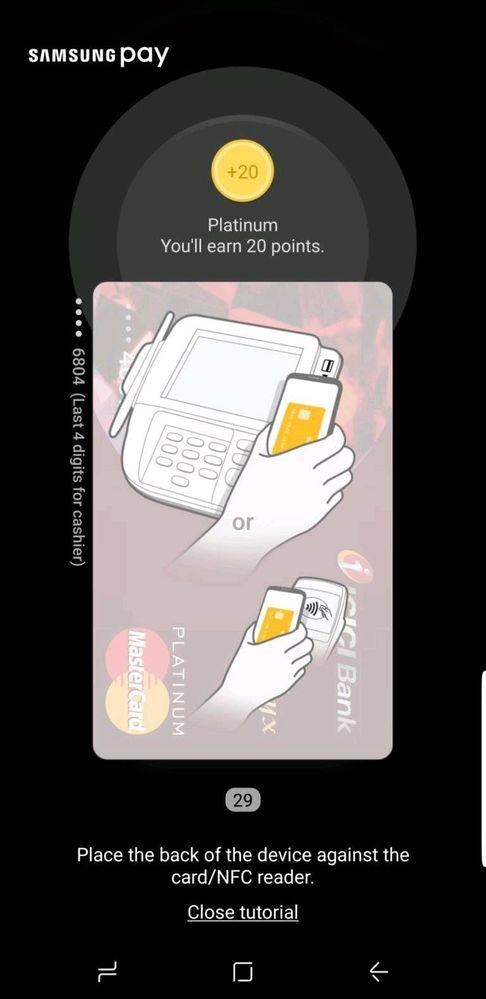
Step 3: Then, touch the back of the phone to the payment terminal or card machine. You might need to touch the phone to the side of the card machine in some cases. You have 30 seconds to do so, but if time runs out, simply repeat step 2.
Step 4: You can stop touching the phone to the payment terminal or card machine once your card has been detected. You may be required to enter your card’s PIN on the terminal or card machine to authorize the payment.
That’s it. You can make as many transactions using Samsung Pay as you wish, and every transaction will be stored in the app so you can keep track of the payments you have made. There is no limit on the amount of money you can pay through Samsung Pay in general. But there may be a payment limit set for a card by the bank/card provider.

Samsung Pay with Visa Checkout
Start using Samsung Pay with Visa Checkout and breeze through every purchase at hundreds of thousands of online merchants that accept Visa Checkout. Link your accounts in your Samsung Pay app today.
Samsung Pay overview
A smarter way to pay with Visa security built in.

Introducing Samsung Pay, supported by Visa Token Service. The safe and simple way to make mobile payments virtually anywhere you can swipe your Visa card. From the supermarket to your favourite café and everywhere in between.
Only compatible with select cards and Samsung devices.
Benefits of Samsung Pay
Simple mobile payments virtually anywhere you can swipe your Visa card.
Simple and intuitive
With Samsung Pay and your eligible Visa card, paying is as easy as pulling out your phone. Simply launch the app, hold your phone near the payment terminal and authorise with the touch of a finger.
Best-in-class security
Each transaction uses a unique digital identifier instead of your card number, so your card details are never shared. Fingerprint or PIN authorisation means you control when each payment is made.
Works virtually everywhere
Samsung’s proprietary technology works with existing card readers so you can make purchases virtually everywhere you can swipe your Visa card.
Only compatible with select cards and Samsung devices.
How it works
Simple to set up. Simple to pay.
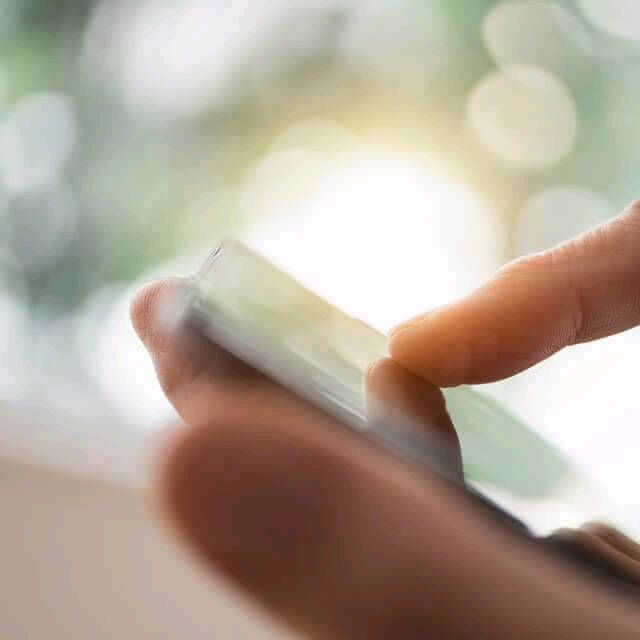

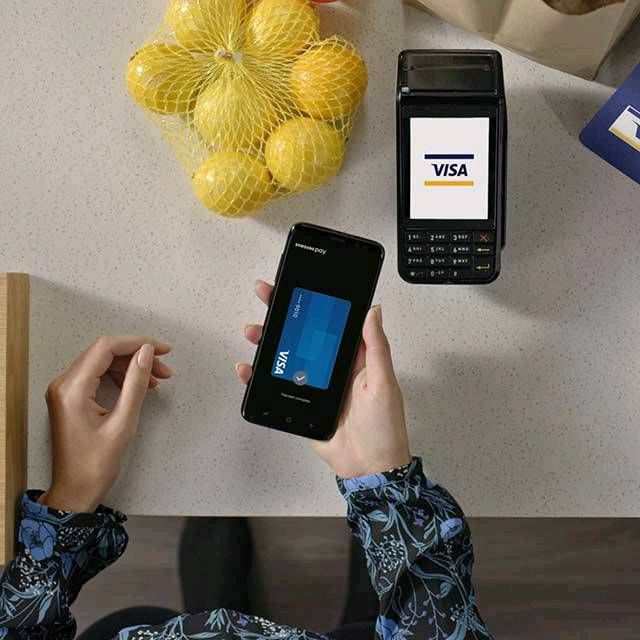
- Mark as New
- Subscribe
- Subscribe to RSS Feed
- Permalink
- Report Inappropriate Content
05-03-2020 12:16 AM (Last edited 05-03-2020 01:18 AM ) in
Tech TalkAlso curious to know-
what are you planning on to buy by redeeming those reward points.
- Mark as New
- Subscribe
- Subscribe to RSS Feed
- Permalink
- Report Inappropriate Content
05-03-2020 05:44 PM in
Tech Talk- Mark as New
- Subscribe
- Subscribe to RSS Feed
- Permalink
- Report Inappropriate Content
05-07-2020 02:19 AM in
Tech Talk- Mark as New
- Subscribe
- Subscribe to RSS Feed
- Permalink
- Report Inappropriate Content
05-07-2020 02:01 PM in
Tech Talk- Mark as New
- Subscribe
- Subscribe to RSS Feed
- Permalink
- Report Inappropriate Content
05-07-2020 02:31 PM in
Tech Talk- Mark as New
- Subscribe
- Subscribe to RSS Feed
- Permalink
- Report Inappropriate Content
05-07-2020 11:34 PM in
Tech Talk- Mark as New
- Subscribe
- Subscribe to RSS Feed
- Permalink
- Report Inappropriate Content
05-07-2020 12:59 PM in
Tech Talk- Mark as New
- Subscribe
- Subscribe to RSS Feed
- Permalink
- Report Inappropriate Content
05-07-2020 02:01 PM in
Tech Talk- Mark as New
- Subscribe
- Subscribe to RSS Feed
- Permalink
- Report Inappropriate Content
05-07-2020 02:33 PM in
Tech Talk