- Mark as New
- Bookmark
- Subscribe
- Subscribe to RSS Feed
- Permalink
- Report Inappropriate Content
02-01-2021 11:10 PM in
Tech TalkNew features in One UI 3.1
Google Discover feed integration
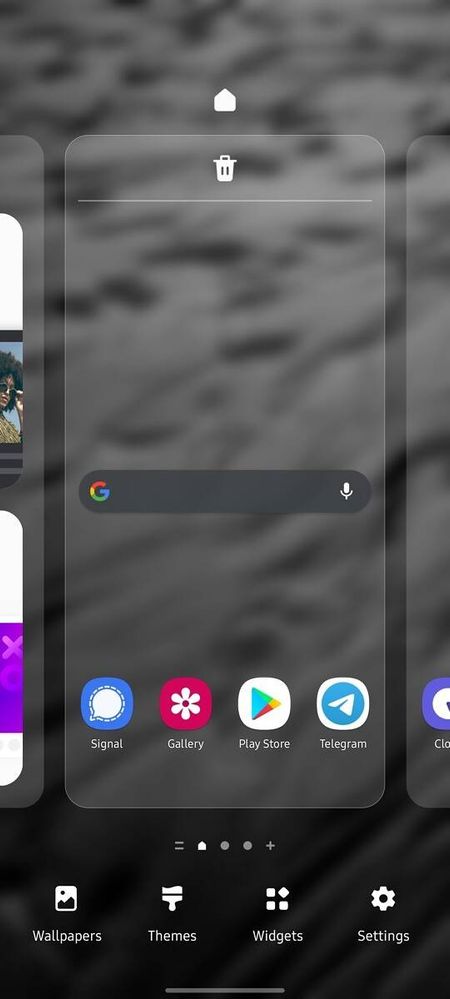

You can customize the stock launcher on One UI 3.1 to display the Google Discover feed on the minus-one screen. By default, the stock launcher is configured to show Samsung Free on the minus-one screen, but you can change that by following these steps:
- Tap and hold on the home screen to open the customization settings.
- Swipe all the way to the left until you see the following page
- Tap on the Google Discover option
The Google Discover feed will then show up on the minus one screen. You can switch back to Samsung Free anytime you want by following the same steps. You can also turn off the feature altogether by tapping on the toggle in the top right corner.
Google Home Device Controls


Google Duo integration



Video call effects


As you can see in the attached screenshots, the feature currently offers three background effects — Blur, Color, and Image. When enabled, the Blur option adds a background blur in the video calls, the Color option covers the background in a solid color, and the Image option covers the background with a custom image of your choice.
After you select one of the three options, you can tap on the ‘Preview’ button to see what the background will look like during video calls. The page also lists supported apps that will make use of the video call effects once the feature is enabled.
Remove GPS location data from photos & Private Share


Continue apps on other devices


To continue using an app on a different device, all you need to do is open up the Recents screen on the other device and tap on the new icon. You can also use this feature to copy text, images, and more on one device and paste them on the other device. But you’ll need to have this feature enabled on both devices for it to work as expected. You’ll also need to turn on Bluetooth on both devices and ensure that they’re connected to the same Wi-Fi network.
It’s worth noting that this feature currently only works with the Samsung Internet and Samsung Notes apps. But Samsung may expand support to more apps in the near future.
Eye comfort shield



As you can see in the attached screenshot, the feature includes two options — Adaptive and Custom. The Adaptive option automatically adjusts the colors based on the time of the day to limit blue light. While using this feature, you’ll notice minor color adjustments during the day and significantly warmer colors at night.
The Custom option lets you manually select the color temperature based on your preference. It also lets you set up a schedule to enable your custom color settings automatically. You can either have your custom color settings enabled all the time, vary from Sunrise to Sunset, or change at a specified time.
Object eraser





- Mark as New
- Subscribe
- Subscribe to RSS Feed
- Permalink
- Report Inappropriate Content
02-01-2021 11:17 PM in
Tech Talk- Mark as New
- Subscribe
- Subscribe to RSS Feed
- Permalink
- Report Inappropriate Content
02-02-2021 09:50 AM in
Tech Talk- Mark as New
- Subscribe
- Subscribe to RSS Feed
- Permalink
- Report Inappropriate Content
02-02-2021 11:36 AM in
Tech Talk- Mark as New
- Subscribe
- Subscribe to RSS Feed
- Permalink
- Report Inappropriate Content
02-02-2021 07:04 PM in
Tech Talk- Mark as New
- Subscribe
- Subscribe to RSS Feed
- Permalink
- Report Inappropriate Content
02-02-2021 09:48 PM in
Tech Talk- Mark as New
- Subscribe
- Subscribe to RSS Feed
- Permalink
- Report Inappropriate Content
02-02-2021 10:35 PM in
Tech Talk- Mark as New
- Subscribe
- Subscribe to RSS Feed
- Permalink
- Report Inappropriate Content
02-02-2021 10:54 PM in
Tech Talk- Mark as New
- Subscribe
- Subscribe to RSS Feed
- Permalink
- Report Inappropriate Content
02-03-2021 07:50 AM in
Tech Talk- Mark as New
- Subscribe
- Subscribe to RSS Feed
- Permalink
- Report Inappropriate Content
02-03-2021 08:10 AM in
Tech Talk
