SinhaAnku
Active Level 7
Options
- Mark as New
- Bookmark
- Subscribe
- Subscribe to RSS Feed
- Permalink
- Report Inappropriate Content
03-31-2025 12:45 PM in
Galaxy S
There is Moisture in charging or USB port error after latest security update yesterday in my samsung s22 plus. Since i m unable to charge my phone. Samsung do needful.
Anybody suggest what to do
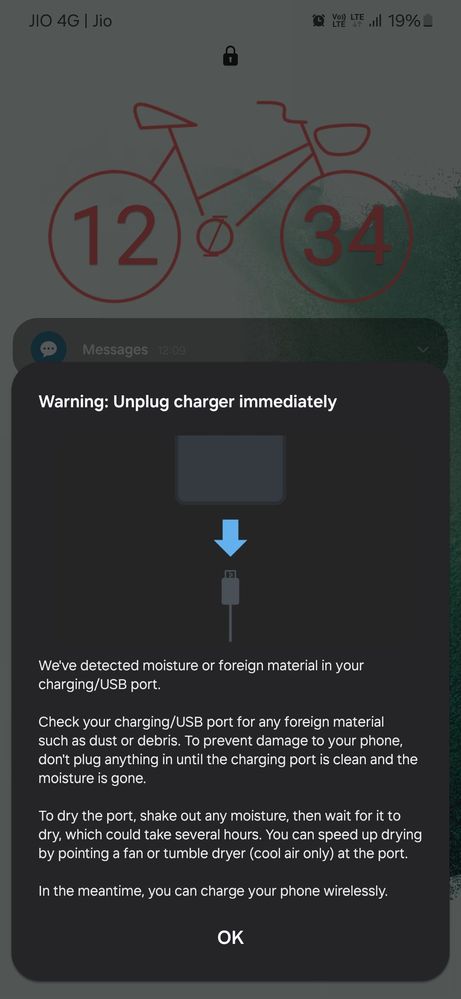
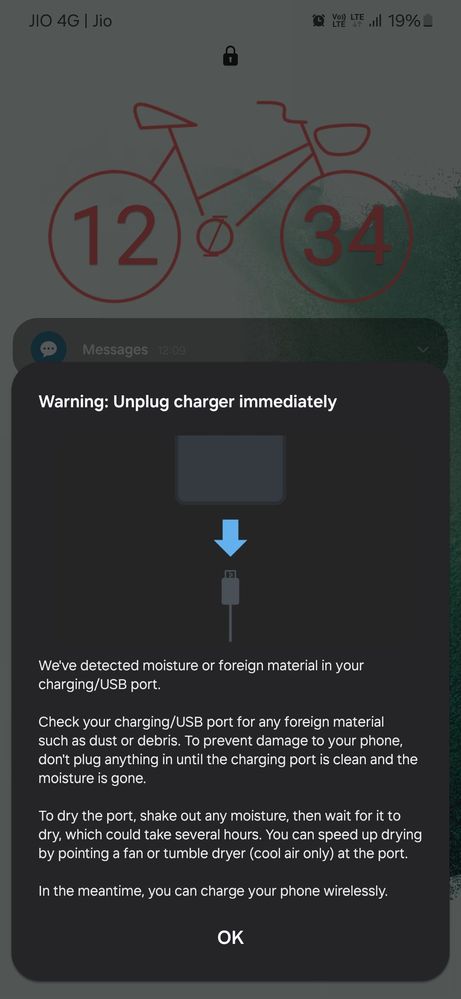
Solved! Go to Solution.
13 Comments
- « Previous
-
- 1
- 2
- Next »
Solution
iamkkronly
Expert Level 1
Options
- Mark as New
- Subscribe
- Subscribe to RSS Feed
- Permalink
- Report Inappropriate Content
03-31-2025 02:16 PM (Last edited 03-31-2025 02:17 PM ) in
Galaxy S
If you’re getting the "Moisture detected in charging port" error on your Samsung Galaxy S22 Plus after the latest security update, it could be a software glitch or a genuine issue with moisture or debris in the port.
Steps to Fix the Moisture Detection Error 1️⃣ Restart Your Phone (Quick Fix) Press and hold the Power + Volume Down button. Select Restart and check if the issue is resolved. 2️⃣ Check for Real Moisture or Debris in the USB Port Use a dry, soft cloth to clean the charging port. Blow gently into the port or use a hairdryer on low heat for a few seconds. DO NOT insert sharp objects like pins or paper clips! 3️⃣ Clear USB Cache (Fix Software Glitch) Go to Settings > Apps. Tap Filter & Sort (3 dots on top-right) and enable Show System Apps. Search for USB Settings and open it. Tap Storage & Cache > Clear Cache. Restart your phone and check if charging works. 4️⃣ Use Wireless Charging (Temporary Solution) If you need to charge your phone urgently, place it on a Qi wireless charger. 5️⃣ Boot in Safe Mode (Check for Third-Party Apps Interfering) Turn off your phone. Press and hold Power Button until the Samsung logo appears. Release the button and press Volume Down until the phone boots. Try charging in Safe Mode. If it works, an app might be causing the problem. 6️⃣ Software Update (Samsung May Fix This Bug) Since the issue started after a security update, Samsung may release a fix. Go to Settings > Software Update > Download and Install. 7️⃣ Factory Reset (Last Resort) If nothing works, try a factory reset: Settings > General Management > Reset > Factory Data Reset. Backup your data first! Still Not Working? Visit a Samsung Service Center If the error persists, it could be a hardware issue. Contact Samsung Support or visit a Samsung Service Center for a free checkup if your phone is under warranty.
Steps to Fix the Moisture Detection Error 1️⃣ Restart Your Phone (Quick Fix) Press and hold the Power + Volume Down button. Select Restart and check if the issue is resolved. 2️⃣ Check for Real Moisture or Debris in the USB Port Use a dry, soft cloth to clean the charging port. Blow gently into the port or use a hairdryer on low heat for a few seconds. DO NOT insert sharp objects like pins or paper clips! 3️⃣ Clear USB Cache (Fix Software Glitch) Go to Settings > Apps. Tap Filter & Sort (3 dots on top-right) and enable Show System Apps. Search for USB Settings and open it. Tap Storage & Cache > Clear Cache. Restart your phone and check if charging works. 4️⃣ Use Wireless Charging (Temporary Solution) If you need to charge your phone urgently, place it on a Qi wireless charger. 5️⃣ Boot in Safe Mode (Check for Third-Party Apps Interfering) Turn off your phone. Press and hold Power Button until the Samsung logo appears. Release the button and press Volume Down until the phone boots. Try charging in Safe Mode. If it works, an app might be causing the problem. 6️⃣ Software Update (Samsung May Fix This Bug) Since the issue started after a security update, Samsung may release a fix. Go to Settings > Software Update > Download and Install. 7️⃣ Factory Reset (Last Resort) If nothing works, try a factory reset: Settings > General Management > Reset > Factory Data Reset. Backup your data first! Still Not Working? Visit a Samsung Service Center If the error persists, it could be a hardware issue. Contact Samsung Support or visit a Samsung Service Center for a free checkup if your phone is under warranty.
SinhaAnku
Active Level 7
Options
- Mark as New
- Subscribe
- Subscribe to RSS Feed
- Permalink
- Report Inappropriate Content
03-31-2025 03:45 PM in
Galaxy S
You are awesome bro... thanks 1st option works well. Thank you so much🙏❤
iamkkronly
Expert Level 1
Options
- Mark as New
- Subscribe
- Subscribe to RSS Feed
- Permalink
- Report Inappropriate Content
03-31-2025 03:46 PM in
Galaxy S
Thank you
iamkkronly
Expert Level 1
Options
- Mark as New
- Subscribe
- Subscribe to RSS Feed
- Permalink
- Report Inappropriate Content
03-31-2025 02:16 PM in
Galaxy S
If this helps, please accept it as a solution. Click the three dots on my reply and select 'Accept Solution.' Thanks!
Follow me more information.
Follow me more information.
- « Previous
-
- 1
- 2
- Next »
