Anonymous
Not applicable
Options
- Mark as New
- Bookmark
- Subscribe
- Subscribe to RSS Feed
- Permalink
- Report Inappropriate Content
04-03-2020 09:05 PM in
Tech Talk
Smart Switch is a Samsung application that can be used to install software updates for your phone, configure email syncing with Microsoft Outlook
Smart Switch can back up contacts, photos, application data, and any other local files on your phone. This makes moving between Galaxy phones a breeze; you can move all of your data to your new phone and pick up right where you left on the old device. The desktop applications take some setting up, but it's a straightforward process that only takes a few minutes.
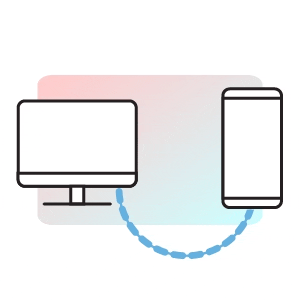
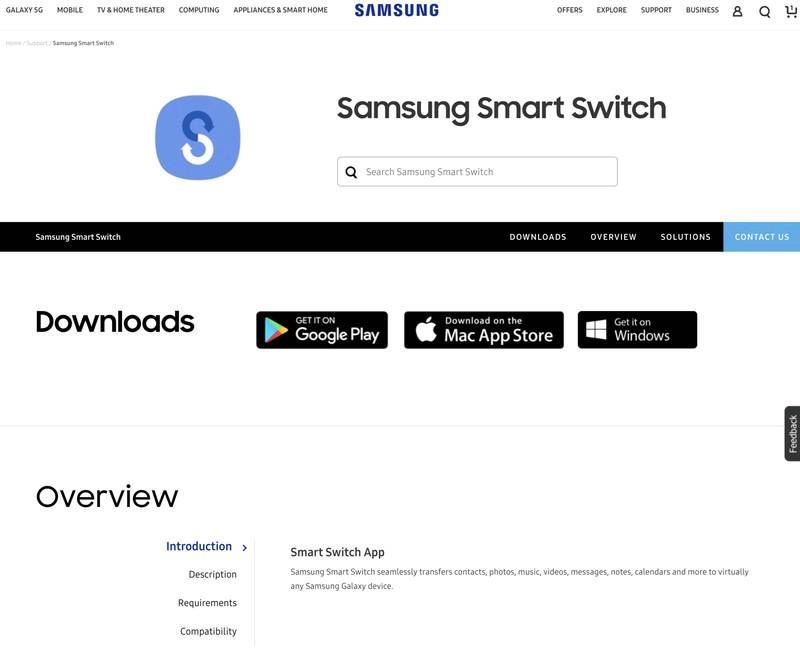
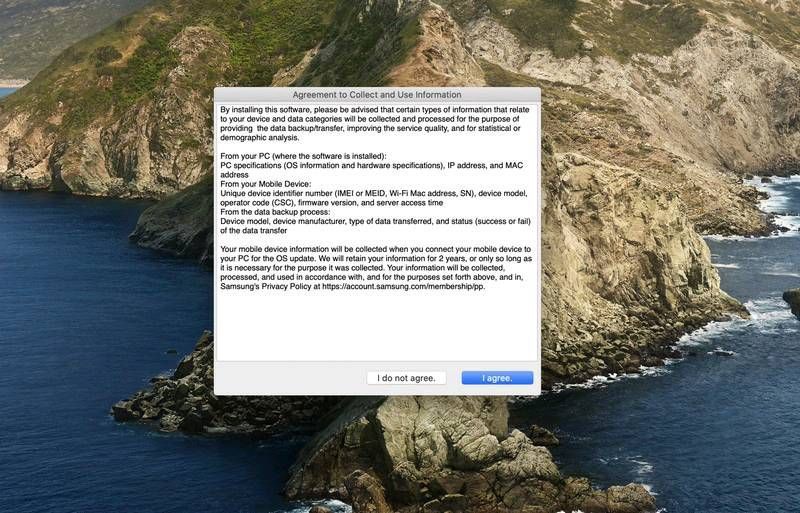
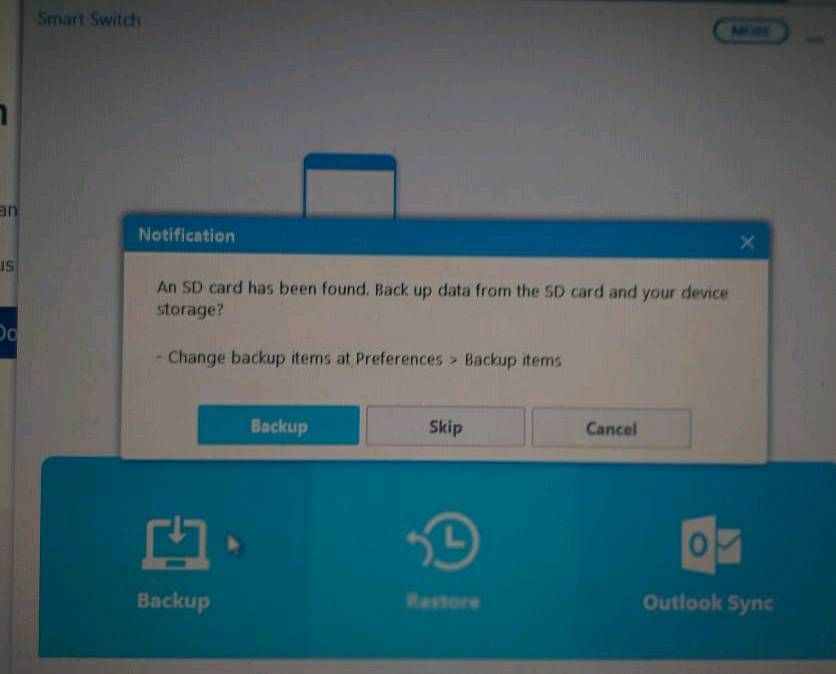
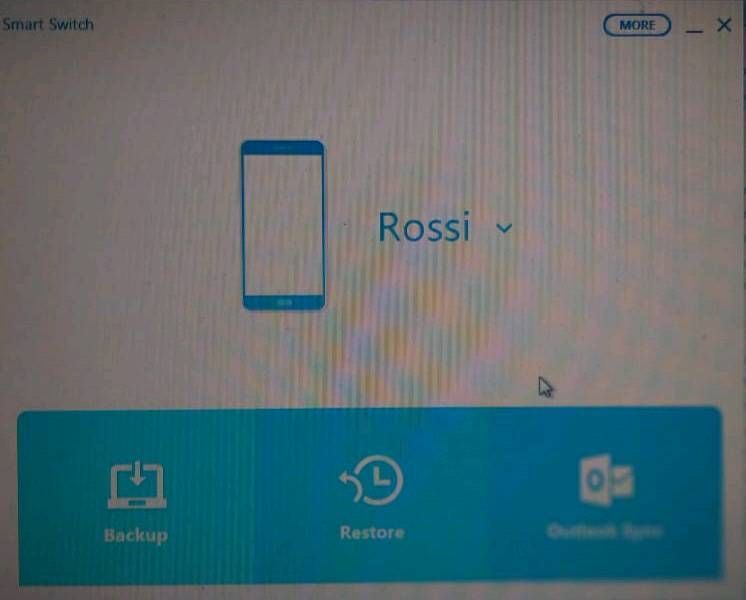
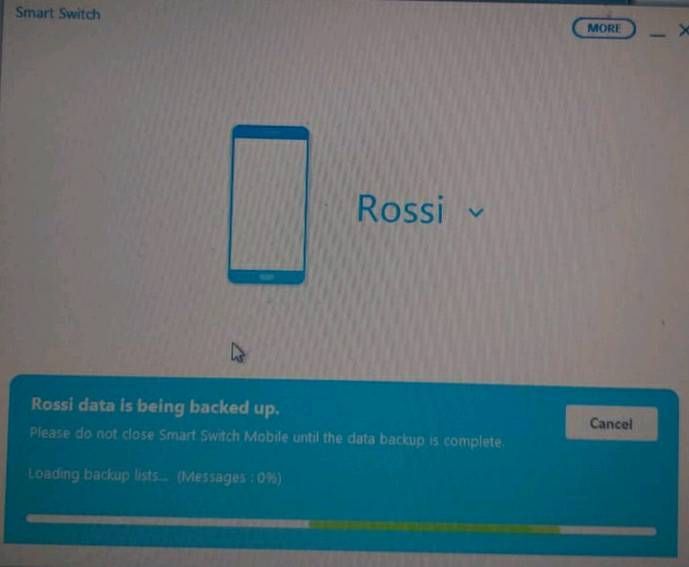
Smart Switch can back up contacts, photos, application data, and any other local files on your phone. This makes moving between Galaxy phones a breeze; you can move all of your data to your new phone and pick up right where you left on the old device. The desktop applications take some setting up, but it's a straightforward process that only takes a few minutes.
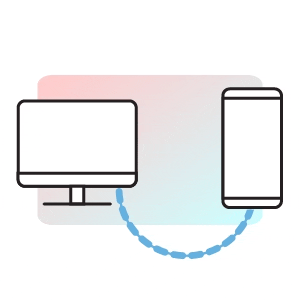
So we will talk about how to take backup in computer
The process is simple
Navigate to the Samsung Smart Switch support website.
Click on the download link for Windows or Mac — whichever system you're using.
Click on the download to launch the downloaded .dmg file (.exe on Windows).
You may need to configure your Security and Privacy settings in MacOS System Resources to allow apps from App Store and identified developers. If so, you'll have to restart your Mac after granting these permissions.
Install Smart Switch for windows.
Click I Agree when the Agreement to Collect and Use Information dialogue box appears.
Open the Smart Switch app and agree to the terms of use.
Setting Up Smart Switch for the first time
Launch the Samsung Smart Switch application after installation or from the desktop icon on your computer.
Connect your phone to your computer via USB cable to get started. The application should instantly recognize when it's connected. You may be prompted to allow USB file transfers on your phone.
Switching over to your phone, unlock and swipe down from the top to pull down the notification shade.
Tap the notification for other USB options.
Tap the Transfer files option.
The process is simple
Navigate to the Samsung Smart Switch support website.
Click on the download link for Windows or Mac — whichever system you're using.
Click on the download to launch the downloaded .dmg file (.exe on Windows).
You may need to configure your Security and Privacy settings in MacOS System Resources to allow apps from App Store and identified developers. If so, you'll have to restart your Mac after granting these permissions.
Install Smart Switch for windows.
Click I Agree when the Agreement to Collect and Use Information dialogue box appears.
Open the Smart Switch app and agree to the terms of use.
Setting Up Smart Switch for the first time
Launch the Samsung Smart Switch application after installation or from the desktop icon on your computer.
Connect your phone to your computer via USB cable to get started. The application should instantly recognize when it's connected. You may be prompted to allow USB file transfers on your phone.
Switching over to your phone, unlock and swipe down from the top to pull down the notification shade.
Tap the notification for other USB options.
Tap the Transfer files option.
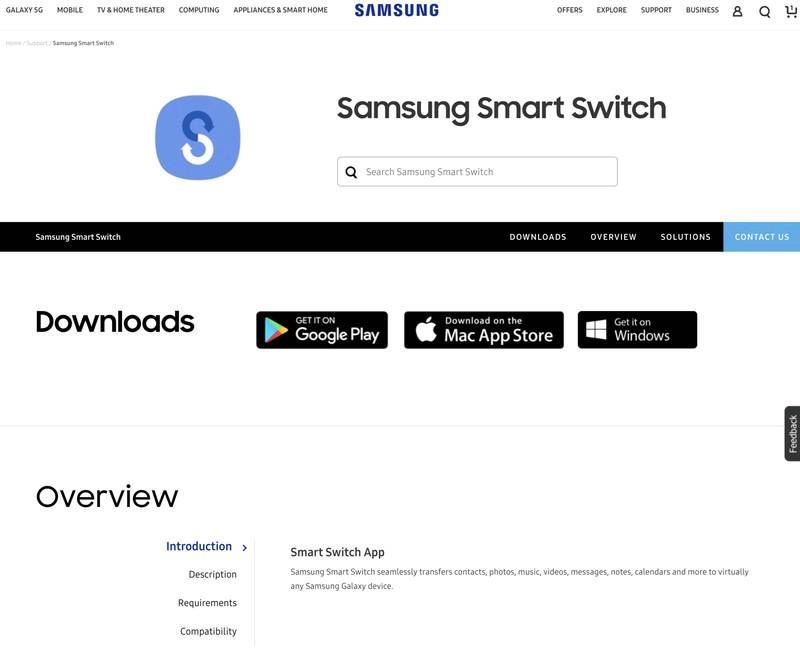
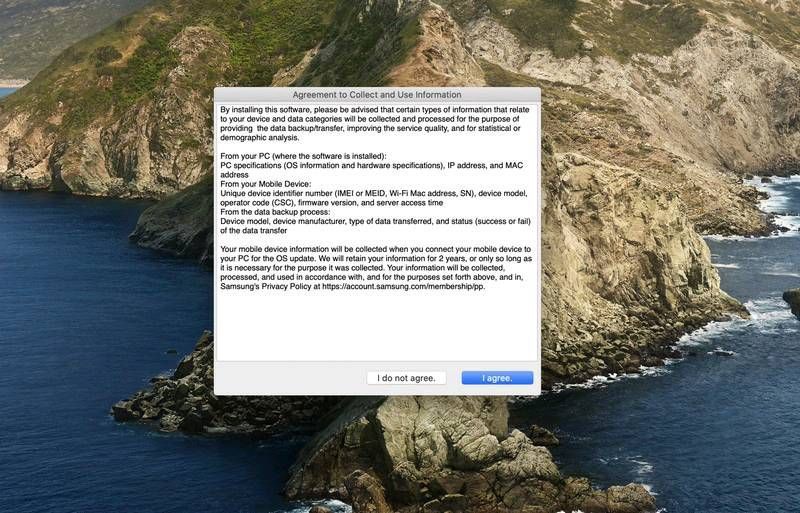
Backing Up your phone data in computer
Once you've launched the Smart Switch application and have your phone connected, backing up your data is as easy as pie.
Launch the Smart Switch app on your computer.
Click Backup.
Pick up your phone.
You'll be required to allow access permissions on your phone.
Tap Allow. If you have a microSD card in your phone, you will have the option to back that data up as well.
Once the backup is complete, you get a breakdown of all the data that was successfully backed up. Click OK to finish.
Once you've launched the Smart Switch application and have your phone connected, backing up your data is as easy as pie.
Launch the Smart Switch app on your computer.
Click Backup.
Pick up your phone.
You'll be required to allow access permissions on your phone.
Tap Allow. If you have a microSD card in your phone, you will have the option to back that data up as well.
Once the backup is complete, you get a breakdown of all the data that was successfully backed up. Click OK to finish.
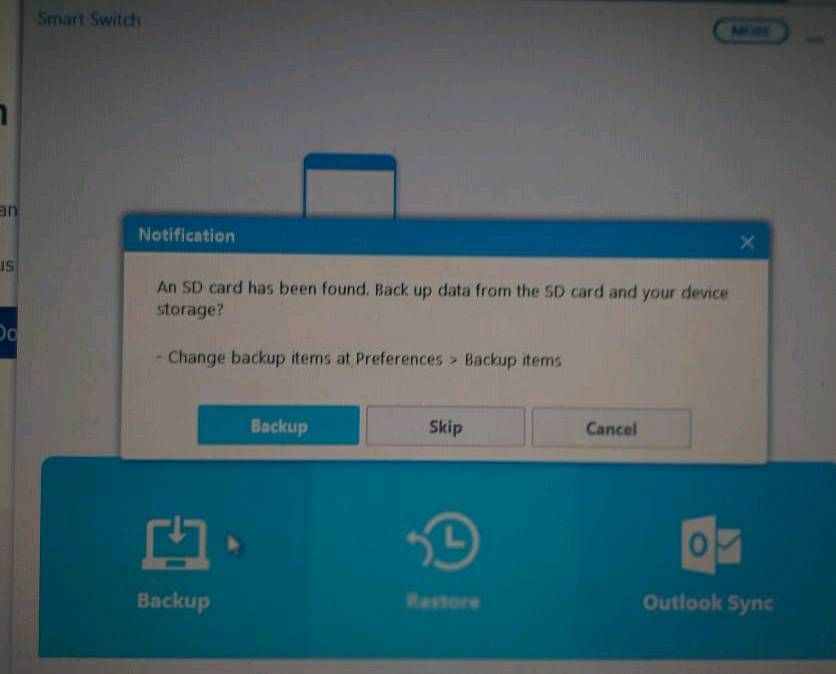
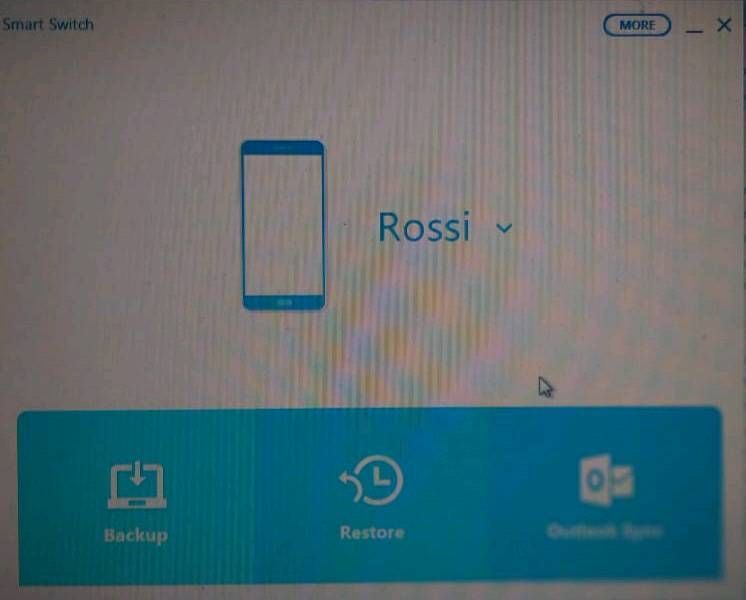
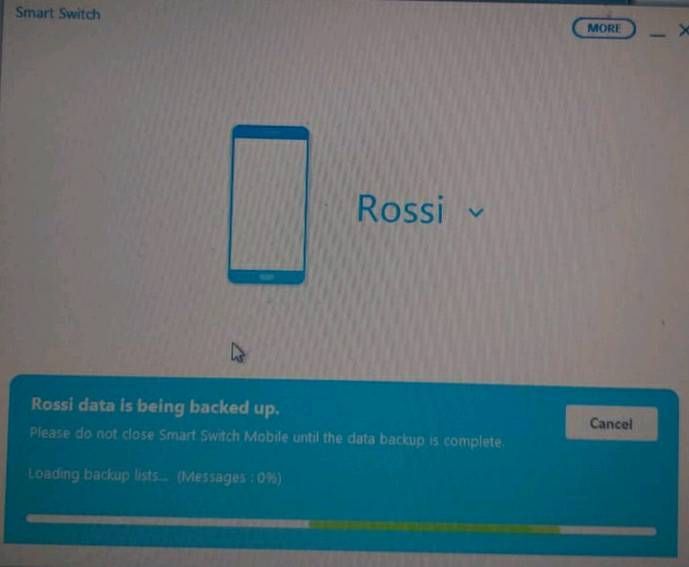
Restoring Backup from computer to the device
Launch Samsung Smart Switch on your computer and connect your phone via USB.
Click Restore.
Click Select a different backup if you want to restore from an earlier backup, otherwise click Restore now.
Launch Samsung Smart Switch on your computer and connect your phone via USB.
Click Restore.
Click Select a different backup if you want to restore from an earlier backup, otherwise click Restore now.
Note: Do not disconnect the device with computer during Backup or Restore.
1 Comment
immi007
Expert Level 5
Options
- Mark as New
- Subscribe
- Subscribe to RSS Feed
- Permalink
- Report Inappropriate Content
04-04-2020 12:47 PM in
Tech Talk
nice post bro
