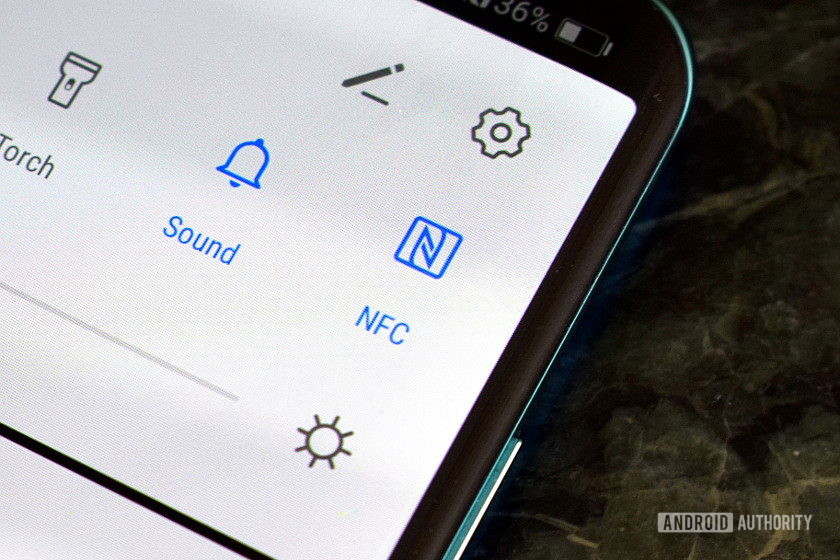- Mark as New
- Bookmark
- Subscribe
- Subscribe to RSS Feed
- Permalink
- Report Inappropriate Content
04-04-2020 06:26 PM in
Tech TalkNear Field Communication (NFC) is quite handy for transferring data between two devices. Whether you want to send photos, videos, files, or make a payment, NFC can make it easy to do so. But how does it work and how do you use it? We’ll walk you through the important things you need to know about using NFC.
What is NFC?
The name for the technology gives away how it actually works. You have two NFC-capable devices, and they are able to communicate with each other if they are close to each other (i.e., “near” each other’s “fields”). Communication occurs via radio frequencies. Check out our other expanded overview of NFC and how it works for more details.
In the mobile scene, NFC is mostly marketed as a data-sharing tool and payment method. The presence of NFC on an Android device also allows the same device to read and/or write to programmable NFC tags.
Do you have NFC?
NFC is available on more or less every high-end phone out there, but it’s not available on all mid-range and entry-level handsets. One way to check if your phone has NFC is to look for NFC printing, usually found somewhere in the back of the device. On certain Samsung phones, you’ll see “Near Field Communication” printed on the battery pack. However, this only applies to older phones, as the majority of newer models don’t have a removable back.

On some devices — especially Sony Xperia handsets — you’ll see the N-Mark on the back, the official symbol indicating that the device is NFC-enabled. The N-Mark also shows the exact location of the NFC chip.
Or, you can skip all of the hardware fiddling and just check your phone’s Settings menu:
- On your Android device, tap on “Settings.”
- Select “Connected devices.”
- Select “Connection preferences.”
- You should see “NFC” and “Android Beam” options.
Depending on your device, these two options could be located in a different folder. If you can’t find them, open up the settings menu, tap the search icon on top, and type in “NFC”. If your phone has it, the NFC option will show up.
Activating NFC
If your device has NFC, the chip and Android Beam need to be activated so that you can use NFC:
- On your Android device, tap on “Settings.”
- Select “Connected devices.”
- Select “Connection preferences.”
- You should see “NFC” and “Android Beam” options.
- Turn both of them on.
Smartphones’ NFC capabilities operate in tandem with Android Beam. If Android Beam is disabled, it may limit NFC’s sharing capacity.
Android Beam going away!
Google has confirmed Android Beam will cease to exist in Android Q. The search giant is apparently working on a replacement called Fast Share, which is reportedly similar to the local file-sharing functionality in the Files By Google app — learn more here.
Data sharing through NFC
With NFC activated, you already use it for beaming data. For successful data sharing, take note of the following:
- Both sending and receiving devices must have NFC and Android Beam activated.
- Neither of the devices should be asleep or locked.
- You’ll get both audio and haptic feedback when the two devices detect each other.
- Do not separate your devices until the beaming has started.
- You’ll hear audio feedback when the file or content has been successfully beamed
Whatever content or data it is you want to share via NFC (e.g., photos, contact info, web pages, videos, apps, etc.) — and regardless of whether you’re beaming to a tablet or to a phone from a phone or from a tablet — the generic way to beam content remains the same:
- Make sure both devices have NFC turned on.
- Open the content to be shared.
- Place both devices’ backs against each other.
- Wait for sound and haptic confirmation that both devices have detected each other.
- Notice the sender’s screen shrink into a thumbnail and display “Touch to beam” at the top.
- Touch the sender’s screen to begin beaming. You’ll hear a sound when beaming starts.
- When beaming completes, you’ll hear audio confirmation. You’ll also get either a notification that the beaming has completed or the appropriate handler app will launch and open the beamed content.
Sharing apps
Sharing apps via NFC does not share the app’s APK. Instead, the sender’s device just beams the app’s Play Store page, and the receiver device opens it, ready for downloading.
Sharing web content and information
Sharing web pages via NFC does not send the web page itself. Rather, it merely sends the web page URL and the other device opens it on the default web browser.
Sharing YouTube videos
Likewise, sharing YouTube videos does not share the video file. It does, however, direct the receiving phone’s YouTube app to the video.
Sharing contact info
When sharing a contact via NFC, the contact info will be automatically saved to the device’s phone book.
Sharing photos
Sending photos via NFC is a breeze. Open the image you want to send, place both devices’ backs against each other, and tap on the screen when prompted. The receiving device will then get a notification that the transfer is completed — tap it to open the image.
Using NFC tags
Apart from sharing content with other NFC-capable devices, you can also use NFC to configure your phone’s or tablet’s settings with just a tap. You can do this by tapping an NFC-capable device against a programmed NFC tag.
An NFC tag is an unpowered NFC chip, small enough to be embedded in items such as posters, movie passes, business cards, medication bottles, stickers, wristbands, key fobs, pens, hang tags, and more. The microchip can store small chunks of data, which can be read by an NFC-capable device. Different NFC tags have different memory capacities. You can store different data types on an NFC tag, such as a URL, contact info, or even commands and settings that the reading device could execute upon contact
To read data from or write data to such NFC tags, you’ll need an NFC tag-reading or tag-writing app, such as the Trigger app. Tags programmed using this app can only be read by devices that have this same app installed.
- Mark as New
- Subscribe
- Subscribe to RSS Feed
- Permalink
- Report Inappropriate Content
04-06-2020 12:48 AM in
Tech Talk