- Mark as New
- Bookmark
- Subscribe
- Subscribe to RSS Feed
- Permalink
- Report Inappropriate Content
07-09-2020 08:44 AM (Last edited 07-09-2020 09:00 AM ) in
Tech TalkBefore we come to how you can enable Chrome flags, it’s important to know that some of these features might be a little buggy and the changes might crash your Chrome settings and data. As Google puts it in its warning note, “your browser may delete all your data or your security and privacy could be compromised“. You can always press the “Reset” button to sort things out on Chrome in your PC. Alternatively, you can run chrome://settings/reset in the address bar to instantly reset Chrome.
So, that’s it with the warnings, here’s how you can enable Chrome flags:
• It is pretty easy to find them. Like most other Chrome options, you can find Chrome flags by just typing “chrome://flags” or “about://flags” in the Omnibox (address/search bar).
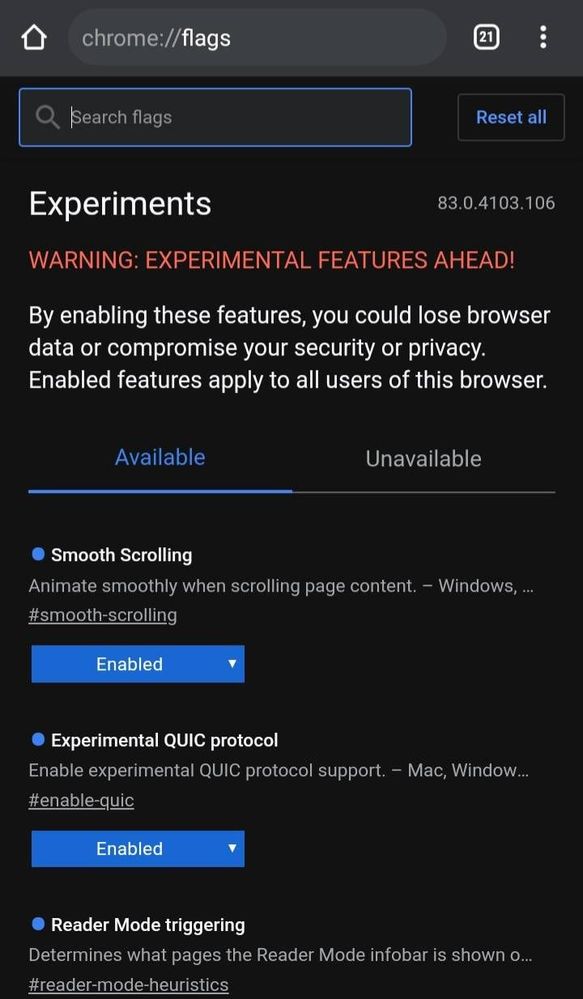

Advantages of Chrome Flags
We all face performance issues on Chrome while using a modestly powered PC or a low-end Android device and that’s where the advantages of Chrome flags really come to the forefront. Thanks to various Chrome flags we mentioned above, we can bring a lot of Performance improvements our browsing experience. The performance improvements include better page rendering, faster page & image loading and more.
Tried Chrome Flags? How has your experience been like? Also, tell us your favorite flags in the comments section below.
