- Mark as New
- Bookmark
- Subscribe
- Subscribe to RSS Feed
- Permalink
- Report Inappropriate Content
10-21-2019 08:39 PM in
Tech TalkQuickly switch apps
The key to making a quick switch is to use the Recent navigation icon, found at the bottom of the touchscreen.
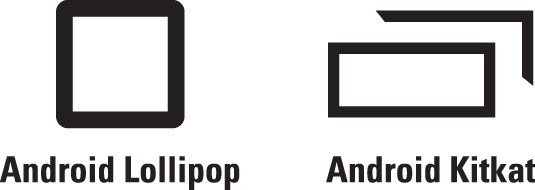
After tapping the Recent navigation icon, choose an app from the list. Swipe the list up or down to peruse what’s available. To dismiss the list, tap the Back or Home navigation icon.
On older phones that lack the Recent icon, long-press the Home navigation icon.
To remove an app from the list of recent apps, swipe it left or right.
Some phones may feature a task manager, in the form of an app or, often, an icon at the bottom of the Recent Apps list.
<iframe id="google_ads_iframe_/21618997260/dummiessite/article_page_content_ad_0" title="3rd party ad content" name="google_ads_iframe_/21618997260/dummiessite/article_page_content_ad_0" width="412" height="343" scrolling="no" marginwidth="0" marginheight="0" frameborder="0" srcdoc="" sandbox="allow-forms allow-pointer-lock allow-popups allow-popups-to-escape-sandbox allow-same-origin allow-scripts allow-top-navigation-by-user-activation" data-google-container-id="6" data-load-complete="true" style="box-sizing: border-box; border-width: 0px; border-style: initial; vertical-align: bottom;"></iframe>The difference between a task manager and the Recent Apps list is that the task manager lets you kill off running apps.
The list of recent apps is called the Overview.
Install apps from a computer
Using a computer, you can visit the Google Play website and browse for apps and then have them installed remotely. Here’s how it works:
Use a computer’s web browser to visit the Google Play store on the Internet.
If necessary, click the Sign In button to log in to your Google account.
<iframe id="google_ads_iframe_/21618997260/dummiessite/article_page_content_ad_two_0" title="3rd party ad content" name="google_ads_iframe_/21618997260/dummiessite/article_page_content_ad_two_0" width="412" height="343" scrolling="no" marginwidth="0" marginheight="0" frameborder="0" srcdoc="" sandbox="allow-forms allow-pointer-lock allow-popups allow-popups-to-escape-sandbox allow-same-origin allow-scripts allow-top-navigation-by-user-activation" data-google-container-id="5" data-load-complete="true" style="box-sizing: border-box; border-width: 0px; border-style: initial; vertical-align: bottom;"></iframe>Browse for something.
Click the Install button.
Choose your Android phone from the Choose a Device menu.
If your phone isn’t listed, the app isn’t compatible. Also, the phone may be listed using its technical name, not the brand name you’re used to.
For a free app, click the Install button. For a paid app, click the Continue button, choose your payment source, and then click the Buy button.
<iframe id="google_ads_iframe_/21618997260/dummiessite/article_page_content_ad_three_0" title="3rd party ad content" name="google_ads_iframe_/21618997260/dummiessite/article_page_content_ad_three_0" width="412" height="343" scrolling="no" marginwidth="0" marginheight="0" frameborder="0" srcdoc="" sandbox="allow-forms allow-pointer-lock allow-popups allow-popups-to-escape-sandbox allow-same-origin allow-scripts allow-top-navigation-by-user-activation" data-google-container-id="4" data-load-complete="true" style="box-sizing: border-box; border-width: 0px; border-style: initial; vertical-align: bottom;"></iframe>Installation proceeds.
The Camera app’s panorama mode
To shoot a panoramic shot, follow these steps in the Camera app:
Choose the Camera app’s Panorama mode.
Hold the phone steady.
Tap the Shutter icon.
<iframe id="google_ads_iframe_/21618997260/dummiessite/article_page_content_ad_four_0" title="3rd party ad content" name="google_ads_iframe_/21618997260/dummiessite/article_page_content_ad_four_0" width="412" height="343" scrolling="no" marginwidth="0" marginheight="0" frameborder="0" srcdoc="" sandbox="allow-forms allow-pointer-lock allow-popups allow-popups-to-escape-sandbox allow-same-origin allow-scripts allow-top-navigation-by-user-activation" data-google-container-id="3" data-load-complete="true" style="box-sizing: border-box; border-width: 0px; border-style: initial; vertical-align: bottom;"></iframe>Pivot in one direction, following the onscreen animation.
Watch as the image is rendered and saved.
Avoid data surcharges
Mobile data surcharges can pinch the wallet, but your Android phone has a handy tool to help you avoid data overages. It’s the Data Usage screen.
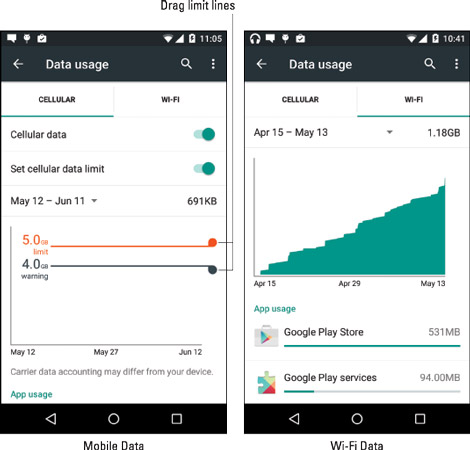
To access the Data Usage screen, follow these steps:
Open the Settings app.
Choose Data Usage.
On some Samsung phones, you find the Data Usage item by choosing the Connections tab at the top of the Settings app screen.
The Data Usage screen sports two tabs: one for Cellular (mobile data) access and another for Wi-Fi. Each screen sports a line charge that graphically illustrates data usage over time.
The red and black lines on the Cellular tab can help remind you of how quickly you’re filling the phone’s mobile data quota. A warning message appears when data usage crosses the black line. When the red line is reached, mobile data usage stops.
To set a warning (black line) limit, drag the tab on the right side of the screen up or down.
To set the stop (red line) limit, activate the Set Cellular Data Limit option; slide the master control icon to the On position. Then adjust the red line up or down.
Make the phone dream
You can see your phone’s dreams, if you activate the Daydream feature — and if you keep the phone connected to a power source or in a docking station. Heed these steps:
Start the Settings app.
Choose Display and then Daydream.
The Display item is found on the Device tab on certain Samsung phones.
Ensure that the Daydream master control is in the On position.
Choose which type of daydream you want displayed.
Some daydreams feature a Settings icon, which can be used to customize how the daydream appears.
Tap the Action >
Choose the Either option.
The daydreaming begins when the screen would normally time-out and lock. So if you’ve set the phone to lock after 1 minute of inactivity, it daydreams instead — provided that it’s plugged in or docked.
Charge the battery without wires
When you want to go truly wireless, take advantage of wireless charging. This can be a phone feature, or you can upgrade your phone by adding a wireless-charging battery cover.
After the phone is equipped for wireless charging, you simply set it on the charging pad or into the charging cradle. The battery charges. Voilà!
Add spice to dictation
Your phone won’t let you use certain words, unless you tell it to. You can lift the dictation censorship ban by following these steps:
Start the Settings app.
Choose Language & Input.
On some Samsung phones you’ll find the Language and Input item on either the Controls tab or the General tab in the Settings app.
Choose the Google Voice Typing item.
Disable the Block Offensive Words option.
Add a word to the dictionary
Words unknown to the phone are highlighted on the screen. To add that word to the phone’s dictionary, long-press it. You see the Add Word to Dictionary command, which sticks the word in the phone’s dictionary.
To review or edit the phone’s dictionary, follow these steps:
Start the Settings app.
Choose Language & Input.
Choose Personal Dictionary.
The command may not be obvious on some phones: Try choosing the keyboard first, and then choose either the Dictionary or User Dictionary command.
When the dictionary is visible, you can review words, edit them, remove them, or manually add new ones. To edit or delete a word, long-press it. To add a word, manually tap the Add icon.
Employ some useful widgets
Your phone features a wide assortment of widgets with which to festoon your phone’s Home screen. Adding any of these widgets starts out the same. Here are the brief directions:
Long-press a Home screen page that has room for the widget.
Choose Widgets.
Drag the desired widget to the home screen.
Complete the process.
The process is specific for each type of widget.
Direct Dial widget
After adding the widget, choose a contact from the phone’s address book. For contacts with multiple numbers, choose a number. Tapping this widget instantly dials the number.
Directions widget
After you plop the widget on the Home screen, select a traveling method and destination. Add a shortcut name, which is a brief description to fit under the widget on the Home screen. Tap the Save button.
eBook widget
Choose the Book widget, and then browse your digital library for the eBook you want to access. Tap the widget to open the Play Books app and jump right to the spot where you were last reading.
Web page bookmark widget
Open the web browser app, navigate to the page you desire, and then tap the Action >
Take a screen shot
The stock Android method of shooting the screen is to press and hold both the Volume Down and Power/Lock keys at the same time. Upon success, the touchscreen image reduces in size, you may hear a shutter sound, and the screen shot is saved.
Open the Photos app to view your screen shots.
Some Samsung phones use a motion action to capture the screen: Hold your hand perpendicular to the phone, like you’re giving it a karate chop. Swipe the edge of your palm over the screen, from right to left or from left to right. Upon success, you hear a shutter sound. The screen is captured.
Internally, screen shots are stored in the Pictures/Screenshots folder. They’re created in the PNG graphics file format.
