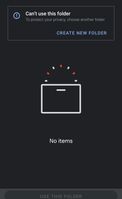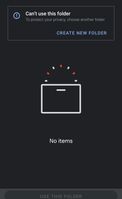immi007
Expert Level 5
Options
- Mark as New
- Bookmark
- Subscribe
- Subscribe to RSS Feed
- Permalink
- Report Inappropriate Content
03-09-2020 11:15 PM in
Galaxy S
Issue: Moisture in charging port
We’ve seen threads about people getting a “moisture in charging port” message that won’t go away on their S8 and S8 Plus at the XDA Developers forum and Samsung’s support forum. This is a safety measure that’s designed to prevent any risk of shock or damage to the phone when the charging port is wet, but it seems that it can get incorrectly stuck on.
Potential fixes:
Give your S8 a shake. Dry the phone thoroughly and leave it submerged in a bowl of uncooked rice overnight.
Make sure that you’re using the official cable and power adapter that came with your phone.
If you’re sure it is dry, then try powering off the phone completely by holding down the Power button, then tapping Power off. Plug the charger in with the S8 still turned off and then turn it on again.
You could try cleaning out your S8 ports with a cotton swab and rubbing alcohol.
As a last resort it’s worth backing everything up and factory resetting your S8, as Samsung support will ask you to try this anyway. However, some people who have tried this report that it only provided a temporary fix.
Your final option is to contact Samsung about a repair or replacement.
Workaround:
Use a wireless charging pad instead. Wireless charging will still work just fine.
Glitch: Can’t find images saved in Google app
There’s a big thread at the Android Central forum about people being unable to find images that they downloaded to their S8 from the Google app.
Possible fixes:
The first thing to do is look in the My Files app and tap Downloads.
This may be because you haven’t given the Google app storage permission. You can change this by going to Settings > Apps > Google and toggling on the Storage permission. Images you save from now on will appear in the Downloads folder.
You may be able to find previously downloaded images by opening the Google app, then tap More at the bottom left and Collections.
Glitch: App icon badges not working
A few people found that the app icon badges indicating a new message or another notification in an app stopped working for them. There’s a thread in the Android Central forum about it. Luckily, the fix should be fairly easy.
Potential solutions:
Go to Settings > Notifications and make sure App Icon Badges is enabled. If it is, then scroll down and check the individual apps to ensure the ones you want to receive notifications from aren’t toggled off.
Try going to Settings > Apps > Menu (three dots at top right) > Special access > Notification access > Samsung Experience Home and make sure it’s toggled on.
If you’re using a different launcher then it might not support app icon badges. If you use Nova launcher, then install TeslaUnread to go with it.
Problem: Battery life is poor
Quite a few S8 owners have been complaining about poor battery life in the XDA Developers forum, especially after receiving the update to Android 8.0 Oreo. There are a few different things you can try to alleviate this issue.
Workarounds:
If you head into Settings > Device maintenance > Battery, then you can toggle on power saving mode, though it will limit performance and disable some functions.
You should also look in Settings > Device maintenance > Battery for power-hungry apps and consider uninstalling them.
If you go to Settings > Display you can set a lower resolution and screen brightness to save some battery.
You might consider snagging one of the best portable battery chargers to carry around with you.
Open the Phone app and tap the Menu (three dots at the top right) then Settings and scroll down to Wi-Fi Calling. Toggle it off and see if that helps.
If you’re using a MicroSD card then try removing it and test to see if the battery life improves. If it does, then back up the contents, reformat the card, and test it back in the phone — it may have been a corrupt file or issue on the card.
You could try limiting background data via Settings > Connections > Data usage > Data saver.
Potential fixes:
Try wiping the cache partition. Start by turning your S8 or S8 Plus off. Hold down the Volume up and Bixby keys, then press and hold the Power button, too. When you see the Android logo on screen, you can let go. The Android recovery menu will load and you can use the Volume down button to highlight wipe cache partition and then press the Power button to select it. Highlight yes with Volume down and then Power to select again. When it’s done, press Power to select Reboot system now.
Your last resort is a factory reset which will wipe the phone completely. This means you’ll have to set up everything up again from scratch. Back up anything you want to keep first, then go to Settings > Backup and reset > Factory data reset, then tap Reset device, and finally Erase everything. When the S8 reboots set it up as new, don’t restore a previous backup.
Issue: Lag on the home screen
All of Samsung’s devices — including the Galaxy S8 — come with a custom user interface on top of Android, which Samsung has dubbed “Experience” (it used to be called TouchWiz). There have been some reports that even when running on powerful S8 hardware, the UI can occasionally produce some lag, especially when using the home launcher. If you’ve been experiencing issues such as these on your device, Samsung has just delivered a fix that might do the trick.
Potential solution:
Update the Samsung Experience Home launcher to version 6.1.09.2 or later, which can be done via Google Play. The update was specifically designed to alleviate the stuttering that occurs when swiping up and down to open and close the app drawer. It’s also said to improve the ability to read icon text against a white wallpaper.
Workarounds:
You could always try a different launcher. We have a list of the best Android launchers to give you some ideas.
If you have a Bixby remap app installed, then try removing it and test again.
Problem: Random reboots
We have seen several reports from S8 and S8 Plus owners suffering from a random reboot problem. There are threads at XDA Developers forum and the Android Central forum on this topic. For many people, the S8 or S8 Plus is restarting itself seemingly at random. This can be infrequent or it can happen multiple times a day. There are a few things worth trying to see if you can solve this problem.
Potential solutions:
Make sure that your software is up to date, you should be prompted to update as soon as new software is available if you’re connected to Wi-Fi, but you can also look in Settings > Software update > Download updates manually.
We recommend wiping your cache partition first, as this will not delete any of your personal data. To give it a try, turn your S8 or S8 Plus off. Hold down the Volume up and Bixby keys, then press and hold the Power button, too. When you see the Android logo on screen, you can let go. The Android recovery menu will load and you can use the Volume down button to highlight wipe cache partition and then press the Power button to select it. Highlight yes with Volume down and then Power to select again. When it’s done, press Power to select Reboot system now.
If you have a MicroSD card in your Galaxy S8 or S8 Plus, then try removing it. Test to see if the reboot issue is resolved. You might want to back up the contents of your card and then reformat it before trying it in your S8 again.
Safe mode allows you to run the device without third-party apps, so you can test whether an app might be causing your reboots. To try it, turn your S8 off, and then press and hold the Power key until you see the Samsung logo, then let go of Power and press and hold the Volume down key. Keep holding it until the phone starts up fully and you should see safe mode in the bottom left corner. If the reboots are gone, then it’s a case of working out which apps are the problem ones. You can uninstall one by one or try a factory reset.
Although it hasn’t worked for everyone, a factory reset does seem to have worked for some people. If you want to try it, then back up everything first and turn your S8 or S8 Plus off. Press and hold the Volume up and Bixby keys, then press and hold the Power button as well. You can let go when you feel the phone vibrate. Use the Volume down button to highlight the wipe data/factory reset option and the Power button to select it, then highlight yes with Volume down and select with Power. When it’s done, highlight Reboot system now and use Power to select it. We recommend setting the phone up as new to test if the reboot issue is resolved. Do not restore any backups. If it seems to be working, then you can try restoring a little at a time. Maybe start with contacts, and then move on if no reboot problem returns. It may be best to install your apps manually, rather than restoring them.
If you have factory reset your S8 or S8 Plus, avoided restoring any backups, and reboots still persist, then we’d suggest contacting Samsung, your carrier, or your retailer and asking about a replacement handset.
Issue: Wireless charging paused or not working
Quite a few people have run into wireless charging issues with their Galaxy S8 or S8 Plus, as discussed in the XDA Developers forum. Some are getting a message about wireless charging being paused, some can’t get the fast charging to work, some are finding that the phone gets very hot, and others are having trouble getting wireless charging working at all.
Potential solutions:
If you are using a Galaxy S8 case, then try removing it and test to see if that makes a difference. Wireless charging will work just fine with some cases, but it will often make the phone a lot warmer.
It’s also worth experimenting with the positioning of your S8 or S8 Plus. Even if you opt for one of the best wireless chargers, you may find it works better if you turn your phone sideways or move it around to get a better connection.
Try changing the cable and wall charger that you’re using. The wireless fast charging apparently does not work with many third-party accessories. If you use a Samsung fast wireless charging pad with the cable and wall charger that came with your S8, then it should work.
If your third-party wireless charger keeps pausing and won’t fast charge, then try changing the wall charger or power adapter that you’re using with it. You should be able to get it to work at normal wireless charging speeds by switching out the fast wireless charging adapter and using a standard one instead.
If you’re using a power strip, try plugging directly into the wall instead. It’s also worth testing with more than one wall outlet, just to rule that out.
Annoyance: Red-tinted display
There were some reports, initially from South Korea, about the S8 and S8 Plus having red-tinted displays. It seems to be a problem for a lot of people in this long thread at XDA Developers forum. Some have faint red at the edges, others report a pink tinge on everything white. It may be more noticeable if you view the screen at an angle.
Potential solutions:
Samsung released a patch to address this issue. If you don’t have it yet, then check in Settings > Software update > Download updates manually.
You can adjust the color balance yourself by going to Settings > Display > Color balance.
Some people report that they’re much happier after exchanging their S8 or S8 Plus for a new handset. There are sometimes manufacturing differences with different batches of handsets. If it’s really bothering you, then it might be worth contacting Samsung, your carrier, or your retailer and asking for a replacement.
Glitch: Wi-Fi disconnecting or slowing down
A few people are struggling to get Wi-Fi working properly on some networks with their S8 or S8 Plus, as evidenced by threads at XDA Developers and Android Central. It may connect and run at a good speed initially, but after a while, it disconnects or slows down inexplicably.
Potential solutions:
Always start with a simple reboot of your router and your phone.
Go to Settings > Connections > Wi-Fi > Advanced and make sure that Smart network switch is turned off. If it’s already off, just try toggling it on and off again.
Check in Settings > Connections > Wi-Fi > Advanced and make sure that Keep Wi-Fi on during sleep is set to Always.
Go to Settings > Connections > Wi-Fi > Advanced > Manage networks, tap on the problem network and then Forget. Reboot your S8 and router, then set the connection up again from scratch.
Some people report success after going to Settings > Connections > Location > Improve accuracy and turning Bluetooth scanning off.
Try changing your Wi-Fi channel via the admin page for your router. Refer to your router’s manufacturer or your ISP for instructions.
Make sure that your router firmware is up to date and that MAC filtering is off, or that you have added the MAC address of your S8. Refer to your router’s manufacturer or your ISP for instructions. You can find your S8 MAC address listed in Settings > Connections > Wi-Fi > Advanced.
Problem: Edge lighting not working
If you’ve been looking for notifications to light up the edges of your S8 or S8 Plus display, but the edge lighting hasn’t been working, then you’re not alone. There’s a thread at XDA Developers discussing this very problem. Some people aren’t getting edge lighting, some only get it when the S8 is face down, and some say it works face up or down.
Potential solutions:
Go to Settings > Display > Edge Screen > Edge lighting and make sure it’s set to Always, then tap Manage notifications and make sure the apps you want to get notifications from are toggled on. It’s worth noting, some third-party apps won’t work with the edge lighting.
Go to Settings > Display and make sure that Keep screen turned off is toggled off. Even if it is off, try toggling it on and off again.
Source digital trends
We’ve seen threads about people getting a “moisture in charging port” message that won’t go away on their S8 and S8 Plus at the XDA Developers forum and Samsung’s support forum. This is a safety measure that’s designed to prevent any risk of shock or damage to the phone when the charging port is wet, but it seems that it can get incorrectly stuck on.
Potential fixes:
Give your S8 a shake. Dry the phone thoroughly and leave it submerged in a bowl of uncooked rice overnight.
Make sure that you’re using the official cable and power adapter that came with your phone.
If you’re sure it is dry, then try powering off the phone completely by holding down the Power button, then tapping Power off. Plug the charger in with the S8 still turned off and then turn it on again.
You could try cleaning out your S8 ports with a cotton swab and rubbing alcohol.
As a last resort it’s worth backing everything up and factory resetting your S8, as Samsung support will ask you to try this anyway. However, some people who have tried this report that it only provided a temporary fix.
Your final option is to contact Samsung about a repair or replacement.
Workaround:
Use a wireless charging pad instead. Wireless charging will still work just fine.
Glitch: Can’t find images saved in Google app
There’s a big thread at the Android Central forum about people being unable to find images that they downloaded to their S8 from the Google app.
Possible fixes:
The first thing to do is look in the My Files app and tap Downloads.
This may be because you haven’t given the Google app storage permission. You can change this by going to Settings > Apps > Google and toggling on the Storage permission. Images you save from now on will appear in the Downloads folder.
You may be able to find previously downloaded images by opening the Google app, then tap More at the bottom left and Collections.
Glitch: App icon badges not working
A few people found that the app icon badges indicating a new message or another notification in an app stopped working for them. There’s a thread in the Android Central forum about it. Luckily, the fix should be fairly easy.
Potential solutions:
Go to Settings > Notifications and make sure App Icon Badges is enabled. If it is, then scroll down and check the individual apps to ensure the ones you want to receive notifications from aren’t toggled off.
Try going to Settings > Apps > Menu (three dots at top right) > Special access > Notification access > Samsung Experience Home and make sure it’s toggled on.
If you’re using a different launcher then it might not support app icon badges. If you use Nova launcher, then install TeslaUnread to go with it.
Problem: Battery life is poor
Quite a few S8 owners have been complaining about poor battery life in the XDA Developers forum, especially after receiving the update to Android 8.0 Oreo. There are a few different things you can try to alleviate this issue.
Workarounds:
If you head into Settings > Device maintenance > Battery, then you can toggle on power saving mode, though it will limit performance and disable some functions.
You should also look in Settings > Device maintenance > Battery for power-hungry apps and consider uninstalling them.
If you go to Settings > Display you can set a lower resolution and screen brightness to save some battery.
You might consider snagging one of the best portable battery chargers to carry around with you.
Open the Phone app and tap the Menu (three dots at the top right) then Settings and scroll down to Wi-Fi Calling. Toggle it off and see if that helps.
If you’re using a MicroSD card then try removing it and test to see if the battery life improves. If it does, then back up the contents, reformat the card, and test it back in the phone — it may have been a corrupt file or issue on the card.
You could try limiting background data via Settings > Connections > Data usage > Data saver.
Potential fixes:
Try wiping the cache partition. Start by turning your S8 or S8 Plus off. Hold down the Volume up and Bixby keys, then press and hold the Power button, too. When you see the Android logo on screen, you can let go. The Android recovery menu will load and you can use the Volume down button to highlight wipe cache partition and then press the Power button to select it. Highlight yes with Volume down and then Power to select again. When it’s done, press Power to select Reboot system now.
Your last resort is a factory reset which will wipe the phone completely. This means you’ll have to set up everything up again from scratch. Back up anything you want to keep first, then go to Settings > Backup and reset > Factory data reset, then tap Reset device, and finally Erase everything. When the S8 reboots set it up as new, don’t restore a previous backup.
Issue: Lag on the home screen
All of Samsung’s devices — including the Galaxy S8 — come with a custom user interface on top of Android, which Samsung has dubbed “Experience” (it used to be called TouchWiz). There have been some reports that even when running on powerful S8 hardware, the UI can occasionally produce some lag, especially when using the home launcher. If you’ve been experiencing issues such as these on your device, Samsung has just delivered a fix that might do the trick.
Potential solution:
Update the Samsung Experience Home launcher to version 6.1.09.2 or later, which can be done via Google Play. The update was specifically designed to alleviate the stuttering that occurs when swiping up and down to open and close the app drawer. It’s also said to improve the ability to read icon text against a white wallpaper.
Workarounds:
You could always try a different launcher. We have a list of the best Android launchers to give you some ideas.
If you have a Bixby remap app installed, then try removing it and test again.
Problem: Random reboots
We have seen several reports from S8 and S8 Plus owners suffering from a random reboot problem. There are threads at XDA Developers forum and the Android Central forum on this topic. For many people, the S8 or S8 Plus is restarting itself seemingly at random. This can be infrequent or it can happen multiple times a day. There are a few things worth trying to see if you can solve this problem.
Potential solutions:
Make sure that your software is up to date, you should be prompted to update as soon as new software is available if you’re connected to Wi-Fi, but you can also look in Settings > Software update > Download updates manually.
We recommend wiping your cache partition first, as this will not delete any of your personal data. To give it a try, turn your S8 or S8 Plus off. Hold down the Volume up and Bixby keys, then press and hold the Power button, too. When you see the Android logo on screen, you can let go. The Android recovery menu will load and you can use the Volume down button to highlight wipe cache partition and then press the Power button to select it. Highlight yes with Volume down and then Power to select again. When it’s done, press Power to select Reboot system now.
If you have a MicroSD card in your Galaxy S8 or S8 Plus, then try removing it. Test to see if the reboot issue is resolved. You might want to back up the contents of your card and then reformat it before trying it in your S8 again.
Safe mode allows you to run the device without third-party apps, so you can test whether an app might be causing your reboots. To try it, turn your S8 off, and then press and hold the Power key until you see the Samsung logo, then let go of Power and press and hold the Volume down key. Keep holding it until the phone starts up fully and you should see safe mode in the bottom left corner. If the reboots are gone, then it’s a case of working out which apps are the problem ones. You can uninstall one by one or try a factory reset.
Although it hasn’t worked for everyone, a factory reset does seem to have worked for some people. If you want to try it, then back up everything first and turn your S8 or S8 Plus off. Press and hold the Volume up and Bixby keys, then press and hold the Power button as well. You can let go when you feel the phone vibrate. Use the Volume down button to highlight the wipe data/factory reset option and the Power button to select it, then highlight yes with Volume down and select with Power. When it’s done, highlight Reboot system now and use Power to select it. We recommend setting the phone up as new to test if the reboot issue is resolved. Do not restore any backups. If it seems to be working, then you can try restoring a little at a time. Maybe start with contacts, and then move on if no reboot problem returns. It may be best to install your apps manually, rather than restoring them.
If you have factory reset your S8 or S8 Plus, avoided restoring any backups, and reboots still persist, then we’d suggest contacting Samsung, your carrier, or your retailer and asking about a replacement handset.
Issue: Wireless charging paused or not working
Quite a few people have run into wireless charging issues with their Galaxy S8 or S8 Plus, as discussed in the XDA Developers forum. Some are getting a message about wireless charging being paused, some can’t get the fast charging to work, some are finding that the phone gets very hot, and others are having trouble getting wireless charging working at all.
Potential solutions:
If you are using a Galaxy S8 case, then try removing it and test to see if that makes a difference. Wireless charging will work just fine with some cases, but it will often make the phone a lot warmer.
It’s also worth experimenting with the positioning of your S8 or S8 Plus. Even if you opt for one of the best wireless chargers, you may find it works better if you turn your phone sideways or move it around to get a better connection.
Try changing the cable and wall charger that you’re using. The wireless fast charging apparently does not work with many third-party accessories. If you use a Samsung fast wireless charging pad with the cable and wall charger that came with your S8, then it should work.
If your third-party wireless charger keeps pausing and won’t fast charge, then try changing the wall charger or power adapter that you’re using with it. You should be able to get it to work at normal wireless charging speeds by switching out the fast wireless charging adapter and using a standard one instead.
If you’re using a power strip, try plugging directly into the wall instead. It’s also worth testing with more than one wall outlet, just to rule that out.
Annoyance: Red-tinted display
There were some reports, initially from South Korea, about the S8 and S8 Plus having red-tinted displays. It seems to be a problem for a lot of people in this long thread at XDA Developers forum. Some have faint red at the edges, others report a pink tinge on everything white. It may be more noticeable if you view the screen at an angle.
Potential solutions:
Samsung released a patch to address this issue. If you don’t have it yet, then check in Settings > Software update > Download updates manually.
You can adjust the color balance yourself by going to Settings > Display > Color balance.
Some people report that they’re much happier after exchanging their S8 or S8 Plus for a new handset. There are sometimes manufacturing differences with different batches of handsets. If it’s really bothering you, then it might be worth contacting Samsung, your carrier, or your retailer and asking for a replacement.
Glitch: Wi-Fi disconnecting or slowing down
A few people are struggling to get Wi-Fi working properly on some networks with their S8 or S8 Plus, as evidenced by threads at XDA Developers and Android Central. It may connect and run at a good speed initially, but after a while, it disconnects or slows down inexplicably.
Potential solutions:
Always start with a simple reboot of your router and your phone.
Go to Settings > Connections > Wi-Fi > Advanced and make sure that Smart network switch is turned off. If it’s already off, just try toggling it on and off again.
Check in Settings > Connections > Wi-Fi > Advanced and make sure that Keep Wi-Fi on during sleep is set to Always.
Go to Settings > Connections > Wi-Fi > Advanced > Manage networks, tap on the problem network and then Forget. Reboot your S8 and router, then set the connection up again from scratch.
Some people report success after going to Settings > Connections > Location > Improve accuracy and turning Bluetooth scanning off.
Try changing your Wi-Fi channel via the admin page for your router. Refer to your router’s manufacturer or your ISP for instructions.
Make sure that your router firmware is up to date and that MAC filtering is off, or that you have added the MAC address of your S8. Refer to your router’s manufacturer or your ISP for instructions. You can find your S8 MAC address listed in Settings > Connections > Wi-Fi > Advanced.
Problem: Edge lighting not working
If you’ve been looking for notifications to light up the edges of your S8 or S8 Plus display, but the edge lighting hasn’t been working, then you’re not alone. There’s a thread at XDA Developers discussing this very problem. Some people aren’t getting edge lighting, some only get it when the S8 is face down, and some say it works face up or down.
Potential solutions:
Go to Settings > Display > Edge Screen > Edge lighting and make sure it’s set to Always, then tap Manage notifications and make sure the apps you want to get notifications from are toggled on. It’s worth noting, some third-party apps won’t work with the edge lighting.
Go to Settings > Display and make sure that Keep screen turned off is toggled off. Even if it is off, try toggling it on and off again.
Source digital trends
3 Comments
DrJakePj
Active Level 5
Options
- Mark as New
- Subscribe
- Subscribe to RSS Feed
- Permalink
- Report Inappropriate Content
03-11-2020 02:14 PM in
Galaxy S
https://www.google.com/url?sa=t&source=web&rct=j&url=https://www.androidauthority.com/samsung-galaxy...
I guess you get your topic from androidauthority.com
I guess you get your topic from androidauthority.com
immi007
Expert Level 5
Options
- Mark as New
- Subscribe
- Subscribe to RSS Feed
- Permalink
- Report Inappropriate Content
03-13-2020 01:05 AM (Last edited 03-13-2020 01:09 AM ) in
Galaxy S
No, this was my source from digital trends. although both are similar. nice photos btw
https://www.digitaltrends.com/mobile/common-galaxy-s8-problems-and-how-to-fix-them/?amp
https://www.digitaltrends.com/mobile/common-galaxy-s8-problems-and-how-to-fix-them/?amp
Samsung7878
Beginner Level 2
Options
- Mark as New
- Subscribe
- Subscribe to RSS Feed
- Permalink
- Report Inappropriate Content
04-20-2024 07:49 AM in
Galaxy S
Use this folder not work