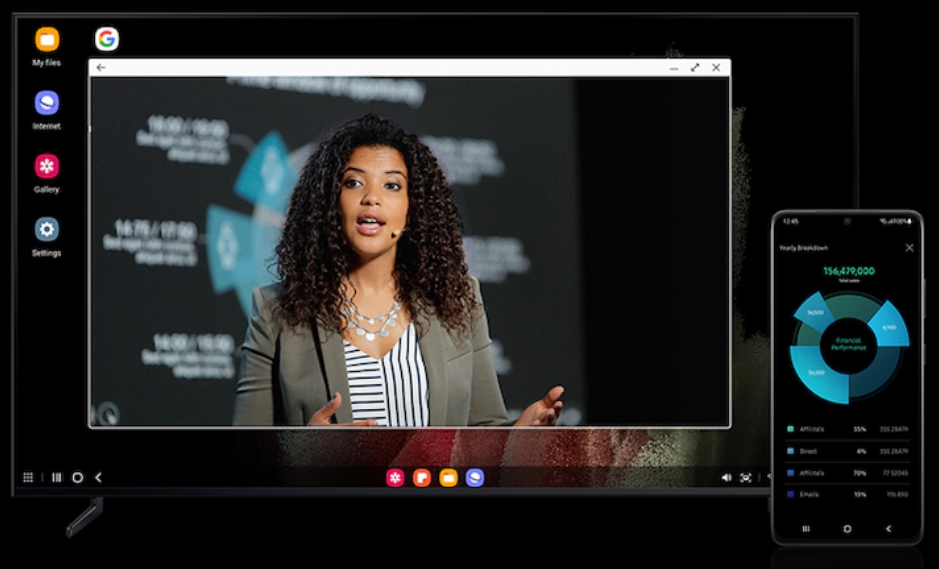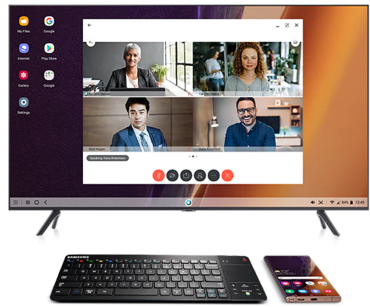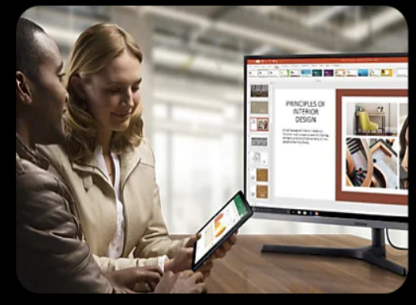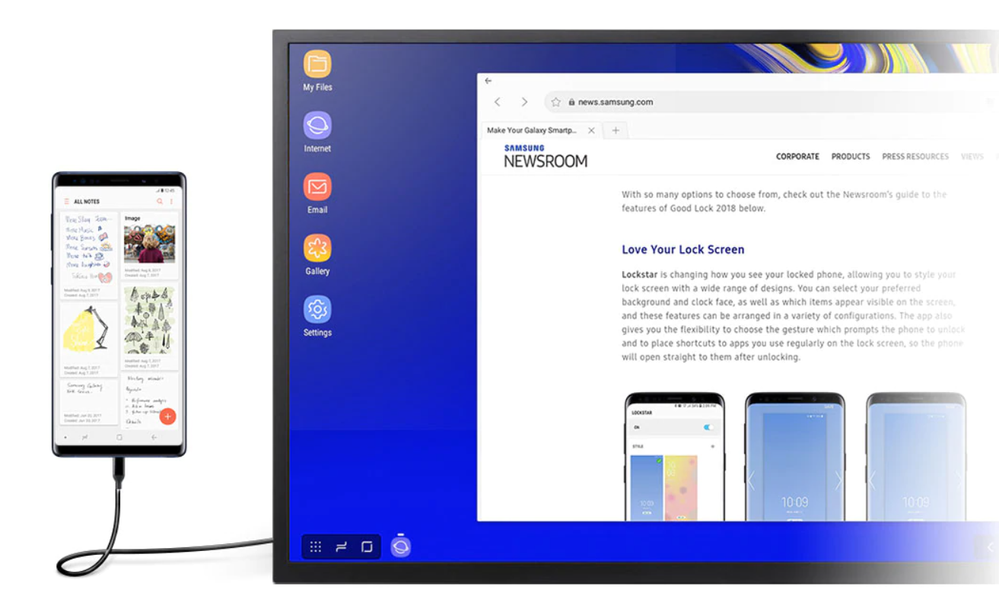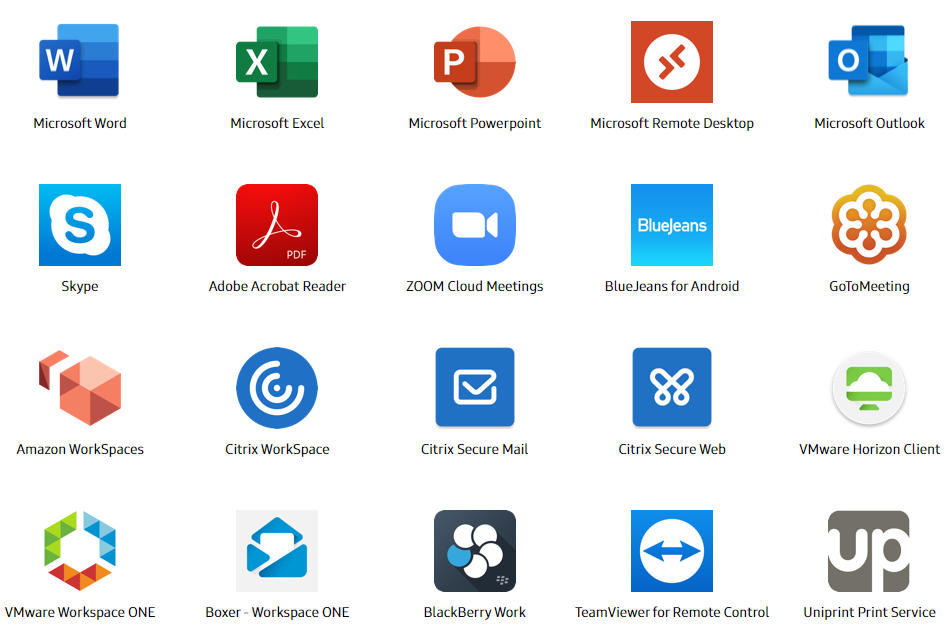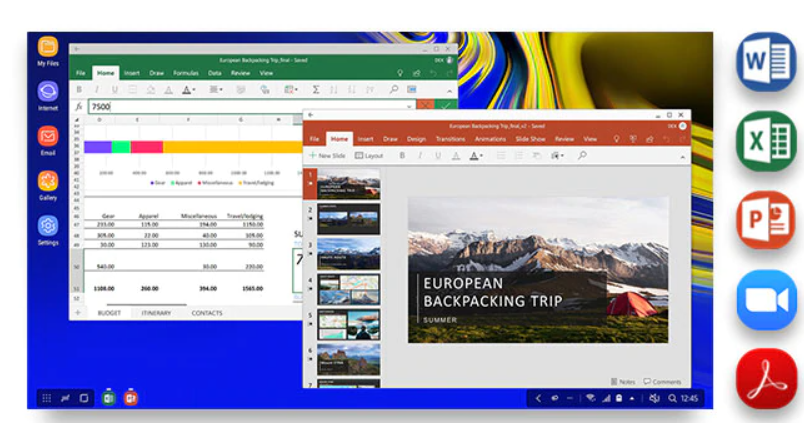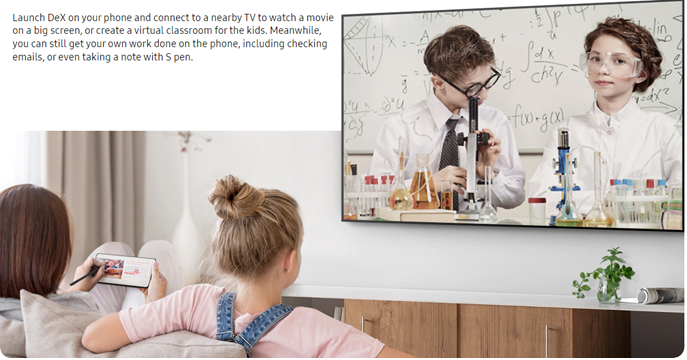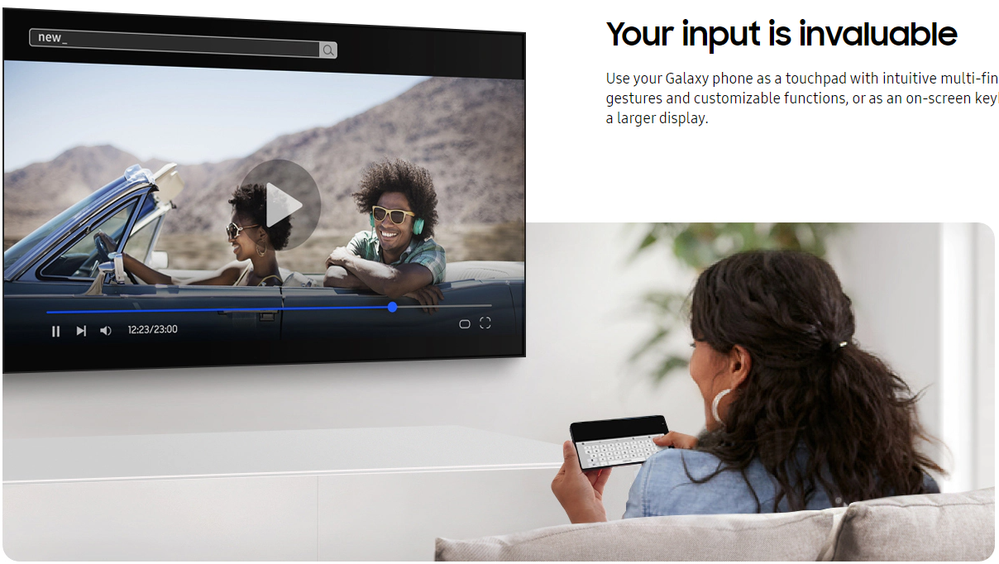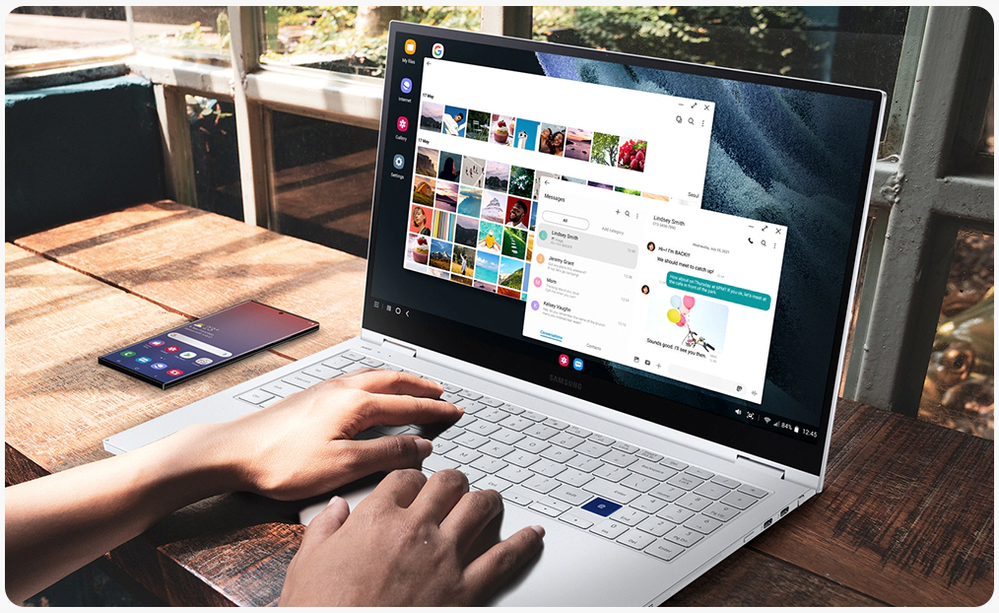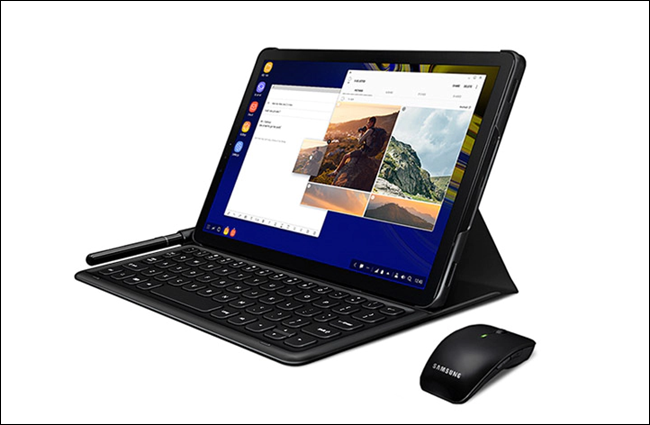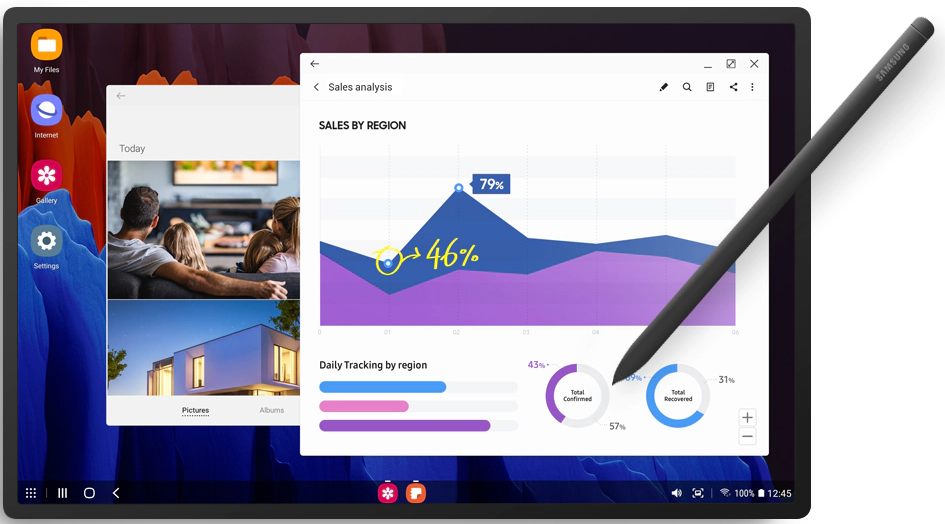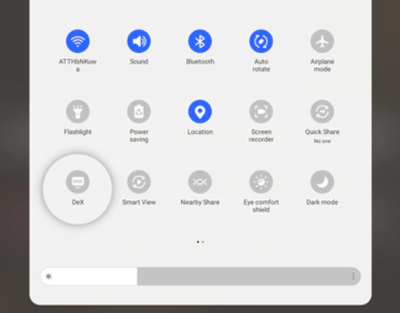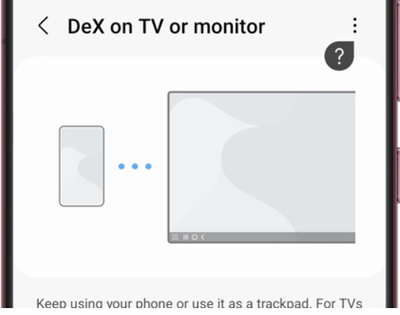- Mark as New
- Bookmark
- Subscribe
- Subscribe to RSS Feed
- Permalink
04-29-2022 01:12 PM in
Tech Talk
Samsung DeX is inbuilt on Galaxy devices and allows a seamless cross-device experience that transforms the way you work. Text your friends, watch a movie or get ready for your big presentation with DeX on your Galaxy device!
DESIGN PHILOSOPHY
PC Environment on mobile
When your mobile device can double as a PC, it’s not just efficiency that increases. Transitioning to mobile-only relieves the budget strain of supporting both mobile and desktop infrastructures. Full PC-like productivity in a slim tablet with Samsung DeX. Simply tapping DeX button on the Quick panel for features that let you use your tablet just like a PC.
Microsoft apps preloaded on DeX
We bring powerful Microsoft business apps to your devices through the Windows Virtual Desktop, powered by Microsoft Azure cloud technology. Access your remote desktop environment anywhere with 5G connectivity. And raise your productivity bar with MS Office Suites* on DeX.
A different experience awaits you!
1. More than just screen mirroring
Two Screens simultaneously
2. Business apps support
3. Multitasking for the win
Use cases
Deliver presentations effortlessly
DeX helps to deliver great presentations in a seamless manner using multiple devices.
Do more at home
Launch DeX on your phone and connect to a nearby TV to watch a movie on a big screen or create a virtual classroom for the kids.
Your input is invaluable
Use your Galaxy phone as a touchpad with intuitive multi-finger gestures and customizable functions, or as an on-screen keyboard with a larger display.
Bring Samsung DeX to your computer
Mouse and Keyboard Support on DeX
Productivity has never been so mobile
Simply tap DeX button on the Quick panel to access features that let you use your tablet just like a PC; from opening multiple windows at once to right-clicking for more functions.
* Only supported on some Galaxy Tab models such as the Galaxy Tab S4, S5e, S6, S7, and S8 etc.
Steps to Connect DeX
1. Using DeX Cable or HDMI cable
- Connect the USB-C end of the DeX Cable to the port on the phone or tablet, and then connect the HDMI to the monitor.
- If it's your first time using DeX, a popup message will display on your phone or tablet's Home screen. Tap Continue, and then tap Start to allow access to Full Desktop mode.
- Another Samsung DeX popup will appear - tap OK, and then swipe down from the top of the screen to open the Notification panel. Tap the notification "Use your phone as a touchpad.”
- On some devices, your monitor will automatically start screen mirroring. To switch to Samsung DeX, open the Notification panel by swiping down from the top of the screen. Tap the Samsung DeX notification, and then tap Samsung DeX.
- To exit DeX, select the Apps icon at the bottom left corner of the DeX screen, and then select Exit DeX.
2. Using DeX Pad or Station
- To set it up, connect the DeX Pad or Station to the charging adapter.
- Connect one end of an HDMI cable to the DeX's HDMI port, and then connect the other end into the monitor.
- If it's your first time using DeX, a popup message will display on your phone's Home screen. Tap Continue, and then tap Start to allow access to Full Desktop mode. Another Samsung DeX popup will appear - tap OK.
- Swipe down from the top of the screen to open the Notification panel. Tap the notification "Use your phone as a touchpad.” Read the instructions on the monitor, and then select OK.
- On some phones, your monitor will automatically start screen mirroring. To switch to Samsung DeX, open the Notification panel by swiping down from the top of the screen. Tap the Samsung DeX notification, and then tap Samsung DeX.
- To exit DeX, select the Apps icon in the bottom left corner of the DeX screen, and then select Exit DeX.
3. Using DeX For PC
- Download the DeX for PC app
- Open the Samsung DeX app on your computer.
- Connect your phone to the computer using a USB-C cable
- Wait a few seconds for the phone to connect; when it does, a DeX window will appear on your monitor.
- To exit DeX, select the Apps icon on the bottom left corner of the DeX screen, and then select Exit DeX.
4. Using Dex in Standalone mode
- Tablets have a standalone mode, which allows DeX to run without connecting to external display.
- Swipe down from the top of the screen to open the Quick settings panel. Then, tap the Samsung DeX icon.
- The DeX interface will load on the tablet. You can navigate using the touch screen, S Pen, a USB Bluetooth mouse and keyboard.
5. Use Dex Wirelessly
- Wireless DeX is supported on Samsung 2018 TVs or newer, and on smart TVs that support Miracast technology. On phones with the One UI 3.1 update, you can use DeX.
- On your phone, swipe down from the top of the screen to open the Quick settings panel, and then tap the DeX icon.
- Tap DeX on TV or monitor, then select your TV or monitor from the list, and then tap Start now.
- Your TV or monitor may prompt you to allow the connection. On a Samsung TV, select Allow. You can now use DeX mode on your TV!
- To use your phone as a touchpad, swipe down from the top of the screen and select the touchpad notification.
List of DeX Supported Devices :
Phones - S22(SM-S908,SM-S906,SM-S901), Fold3 (SM-F926 ), S21 FE (SM-G990), S21(SM-G998 / SM-G996 / SM-G991), S20 FE(SM-G781 / SM-G780), Fold2(SM-F916), S-note20(SM-N986 / SM-N985 / SM-N981 / SM-N980), S20(SM-G988 / SM-G986 / SM-G985 / SM-G981), A90(SM-A908), S-note10(SM-N976 / SM-N975 / SM-N971 / SM-N970), Fold(SM-F900 / SM-F907), S10(SM-G977 / SM-G975 / SM-G973 / SM-G970), S-note9(SM-N960), S9(SM-G965 / SM-G960), S-note8(SM-N950), S8(SM-G955 / SM-G950)
Tablets - Tab S8(SM-X908 / SM-X808 / SM-X708), Tab-Active 3(SM-T575 / SM-T570), TabS6 Lite(SM-P615 / SM-610 / SM-P617), TabS7 Lite (SM-T736B / SM-T735 / SM-T730), Tab S7 FE WIFI(SM-T733), TabS7+(SM-T976B / SM-T975 / SM-T970), TabS7(SM-T875 / SM-T870), TabS6(SM-T867 / SM-T865 / SM-T860), Tab Active Pro(SM-T547 / T540), TabS5e(SM-T727 / SM-T725 / SM-T720), TabS4(SM-T837 / SM-T835 / SM-T830)
Tech reviews
https://www.youtube.com/watch?v=k4dte18U-fM
https://www.youtube.com/watch?v=60b2BrSNWbM
https://www.youtube.com/watch?v=e9L0dZIXXns
Click to download the Samsung DeX app for use on your PC
※ The DeX for PC service for Mac/Windows 7 OS was terminated.
** DeX for PC is available on select devices and on Windows 10 and above.
For any further questions or assistance, please contact us through Samsung Members.
* USB-C to HDMI cable and accessories sold separately.
Images Simulated. All third party logos/ marks shown are registered trademarks of respective third parties
- Mark as New
- Subscribe
- Subscribe to RSS Feed
- Permalink
- Report Inappropriate Content
04-29-2022 01:51 PM in
Tech Talk- Mark as New
- Subscribe
- Subscribe to RSS Feed
- Permalink
- Report Inappropriate Content
04-29-2022 03:14 PM in
Tech Talk1) Should include TIMELAPSE, NIGHT MODE, SLOW-MOTION in Camera.
2) Battery consumption should be optimized.
3) Glitching problem after opening the camera app.
4) Should resolve the heating issues.
5) Sometimes UI is getting lagged.
6) Manual focus in Pro mode.
- Mark as New
- Subscribe
- Subscribe to RSS Feed
- Permalink
- Report Inappropriate Content
05-05-2022 04:13 PM in
Tech Talk- Mark as New
- Subscribe
- Subscribe to RSS Feed
- Permalink
- Report Inappropriate Content
05-05-2022 07:45 PM in
Tech Talk- Mark as New
- Subscribe
- Subscribe to RSS Feed
- Permalink
- Report Inappropriate Content
04-29-2022 03:17 PM in
Tech Talk- Mark as New
- Subscribe
- Subscribe to RSS Feed
- Permalink
- Report Inappropriate Content
04-29-2022 05:46 PM in
Tech Talk- Mark as New
- Subscribe
- Subscribe to RSS Feed
- Permalink
- Report Inappropriate Content
04-30-2022 06:36 PM in
Tech Talk- Mark as New
- Subscribe
- Subscribe to RSS Feed
- Permalink
- Report Inappropriate Content
04-30-2022 07:40 PM in
Tech Talk- Mark as New
- Subscribe
- Subscribe to RSS Feed
- Permalink
- Report Inappropriate Content
04-30-2022 10:54 PM in
Tech Talk