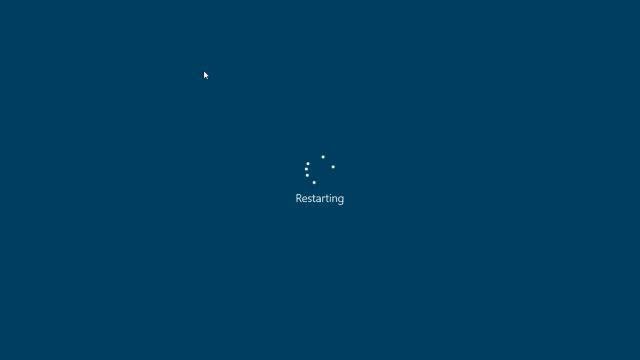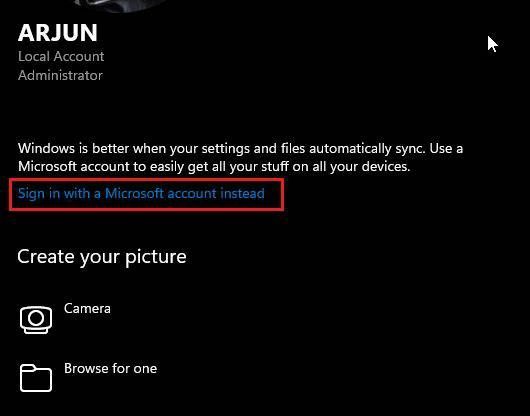- Mark as New
- Bookmark
- Subscribe
- Subscribe to RSS Feed
- Permalink
- Report Inappropriate Content
06-29-2021 03:45 PM in
Tech TalkUpgrade to Windows 11 From Windows 10: A Step-by-Step Guide (2021)
If you are on Windows 10, you can follow this guide to install Windows 11 on your computer without any hassles. And for advanced users, we have also added instructions for Windows 11 clean installation through the ISO image.
Install Windows 11 on Your Windows 10 PC
If you are on Windows 10 and want to test out Windows 11, you can do so right away, and the process is pretty straightforward. Moreover, your files and apps won’t be deleted, and your license will remain intact. In case you want to roll back to Windows 10 from Windows 11, you can do that as well. Now having said all of that, let’s begin.
1. For Windows 10 users who want to install Windows 11, you first need to join the Windows Insider Program. Click on this link and register yourself. You should have a Microsoft account to register for Windows Insider Program. If you don’t have one, create one on the same webpage. 2. After creating an online Microsoft account, you need to link the Microsoft account to your Windows 10 PC. Basically, if you were using a local account on your Windows 10 PC, you will have to move to the online account. Don’t worry, this won’t delete anything. To do so, open Settings and go to “Accounts”. Here, click on the “Sign in with a Microsoft account instead” option.3. Now, enter the same Microsoft account details you used to register for Windows Insider Program and sign in.4. Once you have moved to an online account, navigate to “Update & Security” from the Settings page. Here, switch to “Windows Insider Program” and click on “Get Started”.5. Choose your Microsoft account and then pick the “Dev Channel” as Windows 11 is being currently rolled out to users in this channel only. Now, confirm it. Note that builds in the Dev channel may have several bugs, but in my experience so far, Windows 11 has been pretty solid.6. Now, switch to the “Windows Update” menu and click on “Check for updates”.7. It will take some time, so keep patience. Finally, you will receive Windows 11 Insider Preview Build 22000.51 update on your Windows 10 PC. Click on “Download“.8. Now, depending on your internet speed and PC hardware, Windows 11 installation will take anywhere between 1-2 hours. Your PC will reboot several times during the installation.9. Once the update is complete, your PC will boot to Windows 11 Preview Build 22000.51 with a new startup sound, new Start Menu (by the way, you can switch back to Windows 10 Start Menu on Windows 11), excellent Windows 11 wallpapers, and a completely revamped UI. All your programs, files, and license will remain intact on Windows 11. Enjoy the new version of Windows on your PC.Note: If you get an error relating to Diagnostic data, move to “Settings -> Privacy -> Diagnostics and feedback -> Turn on Optional diagnostic data”.