dj9494
★★
Options
- Mark as New
- Bookmark
- Subscribe
- Subscribe to RSS Feed
- Permalink
- Report Inappropriate Content
07-12-2019 11:25 AM (Last edited 07-12-2019 11:25 AM ) in
Tech Talk
Bixby Routines is an interesting new feature that lets you automate various actions on your phone. For instance, you can set up a morning routine that will automatically pull up weather and calendar information at a predetermined time. The sheer simplicity combined with the endless customization on offer make routines a great new addition to the S10.
But how does it all work?
What are Bixby Routines?
Bixby Routines is Samsung's take on IFTTT (If This, Then That). Essentially, you'll be able to configure routines that are triggered based on a location, time, or event. Samsung is leveraging its machine learning smarts to suggest routines based on your phone usage preferences — including specific apps you use at a designated time or location — all in a bid to automate repetitive actions.
When your phone connects to your car's Bluetooth, for instance, you can set up a routine that launches your music player of choice, turns the volume to max, and reads incoming notifications aloud so you don't get distracted while driving.
Routines are convenient to set up and offer granular control over every part of your phone.
If you rely on navigation a lot, you can also set up your routine so it pulls up Maps as soon as you connect to your car's infotainment system. All of this is done automatically, and the trigger in this scenario is your phone connecting to your car's Bluetooth.
You get a decent number of preset routines, and the best part about Bixby's routines feature is that there's a wealth of customization options available if you're looking for more granular control.
There's a particularly nifty routine called Save battery at night that lets you put your phone to sleep should you forget to charge your phone overnight. You can set a time period, and if the routine detects that your S10 isn't charging in that window it will automatically kill Bluetooth, Wi-Fi, and mobile data, and disable Always On Display.
It's this level of control that makes Bixby Routines so powerful. It's one of my favorite new additions on the Galaxy S10, and even though I'm just getting started with the feature, I love the level of customization on offer.
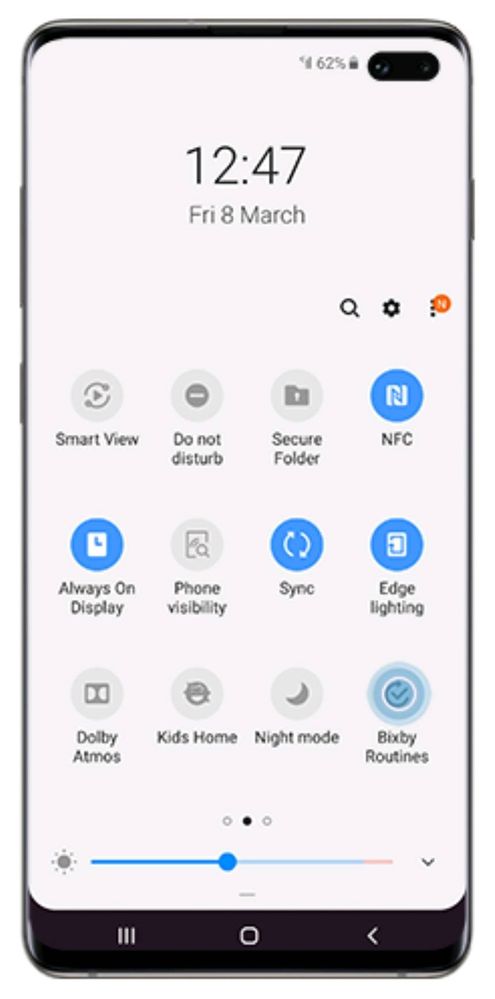
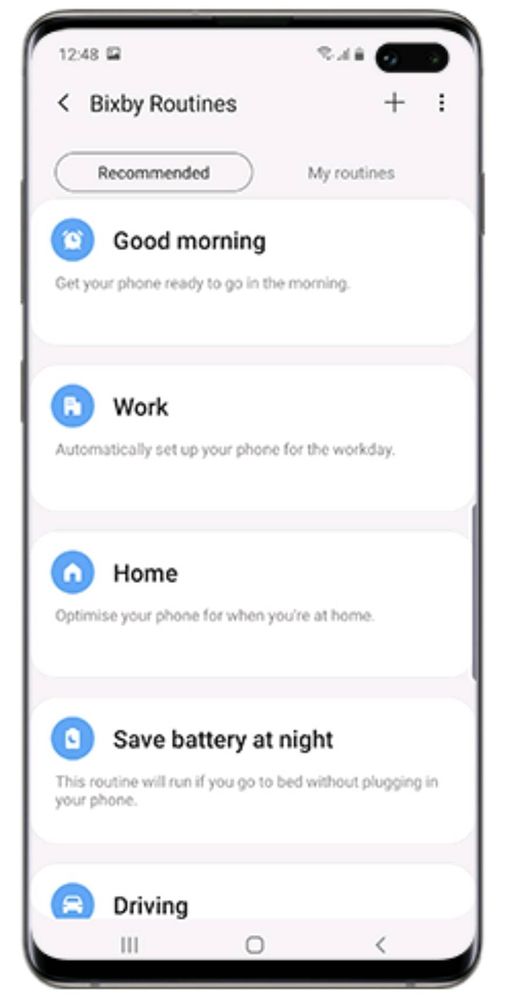
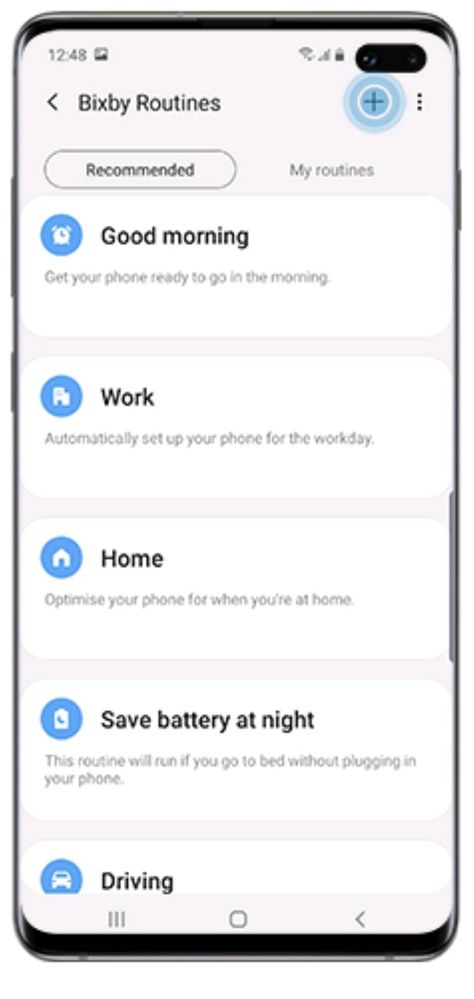
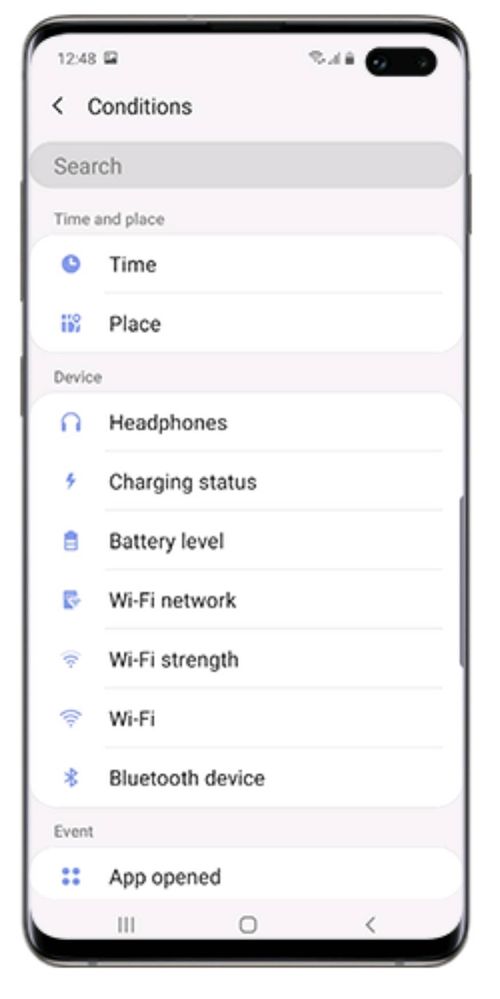
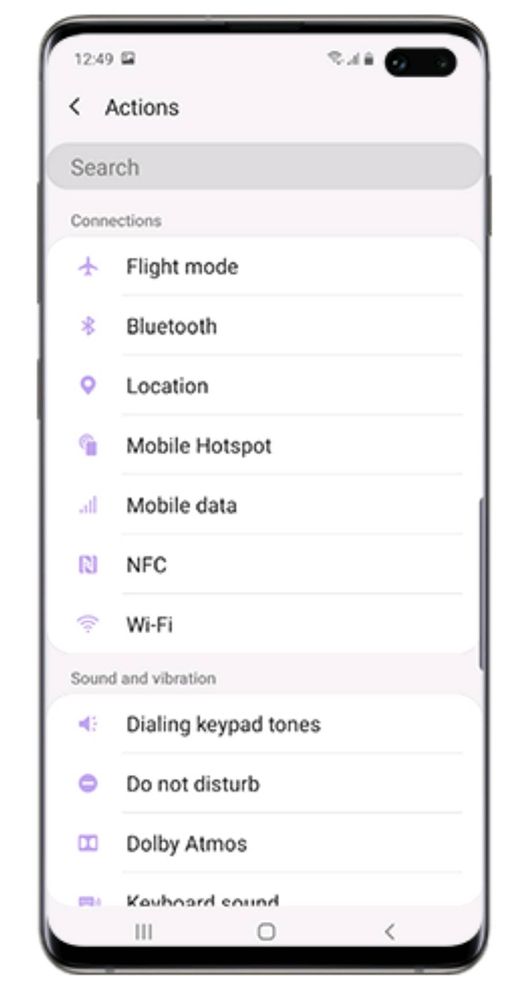
Switch on Bixby routines:
1
Pull down the notification panel and slide it to the left.
2
Tap the Bixby Routines icon to switch it on.
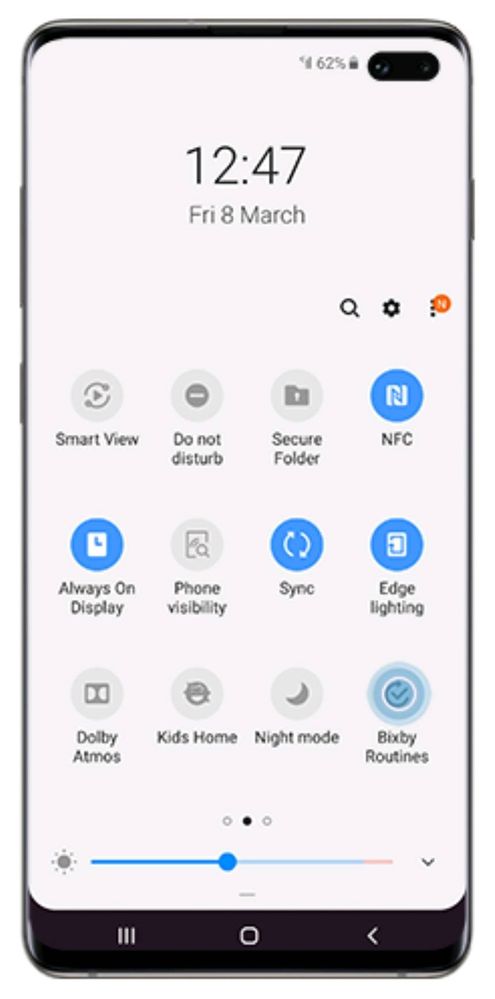
Activate a suggested routine:
After a short learning period of up to 14 days, Bixby may start recommending some appropriate routines for you.
1
A notification will appear on the Home screen, asking if you want to start a new routine. Tap on the notification.
2
It will take you to the Bixby Routines page, where your “Recommended” routine will be listed.
3
Tap on your recommended routine.
4
Review and adjust the settings if necessary, then tap “Save routine”.
5
The routine is saved and will now appear in the “My routines” tab.
Use a preset routine:
1
Pull down the notification panel and slide it to the left.
2
Tap on “Bixby Routines” underneath the icon.
3
Tap “Details”.
4
Tap the “Recommended” tab and select one of the Routines from the preset list of options.
List of recommended Bixby Routines.
5
Adjust the “If” and “Then” according to your requirements.
6
Tap “Save routine”.
7
The routine is saved and will now appear in the “My routines” tab.
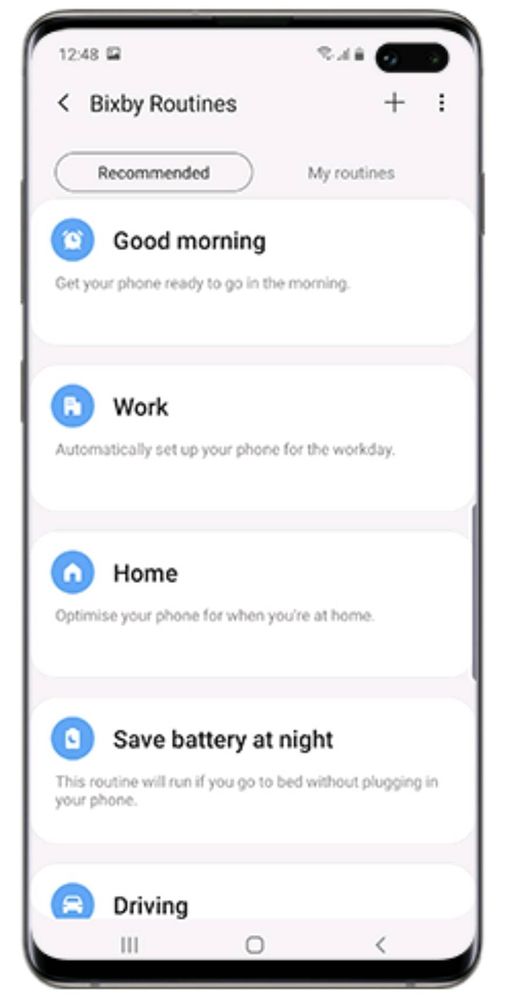
Create a custom routine:
1
Pull down the notification panel and slide it to the left.
2 Tap on “Bixby Routines” underneath the icon.
3
Tap “Details”.
4
Tap the “+” symbol at the top of the screen to add your own routine.
Create a custom Bixby Routine, Plus-icon
5
Replace “Routine 1” with a new name.
6
Tap the “+” icon to choose your “If” conditions, and tap “Next”.
Bixby Routines, choose “If” conditions
7
Tap the “+” icon to choose your “Then” actions, and tap “Done”.
Bixby Routines, choose “Then” actions.
8
The routine is saved and will now appear in the “My routines” tab.
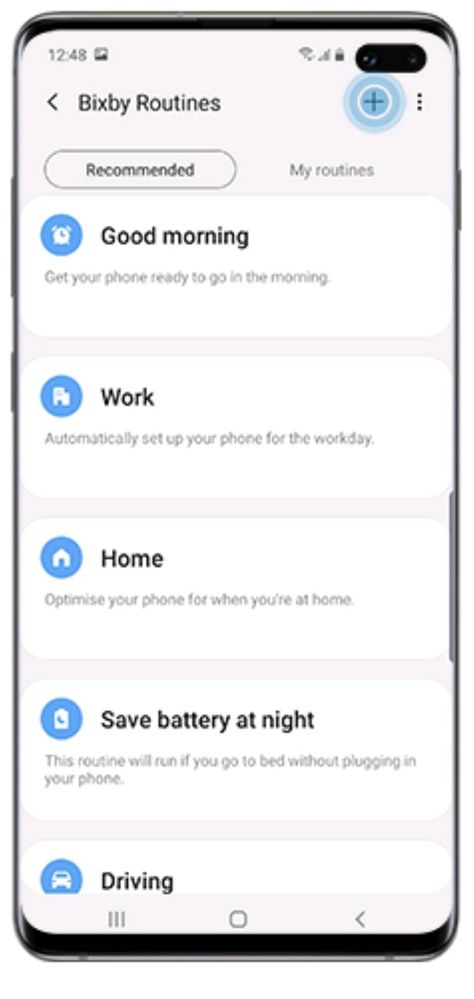
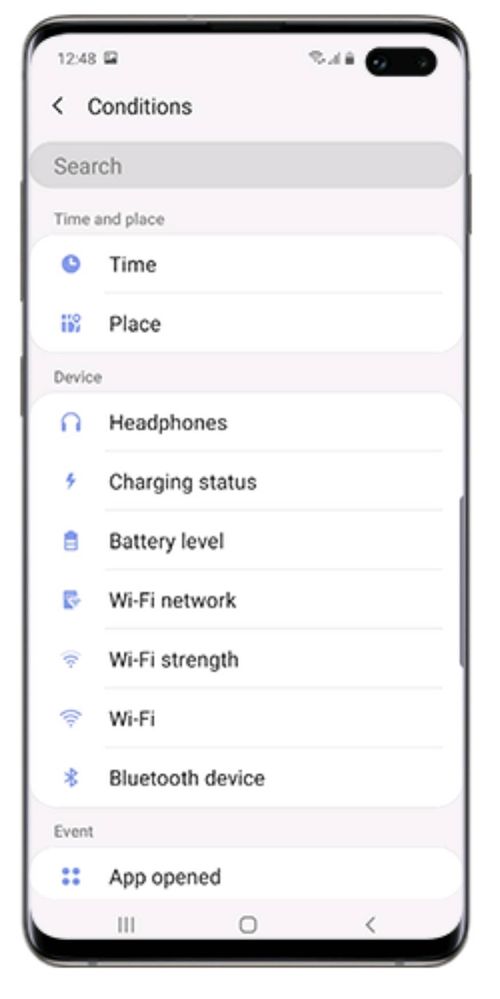
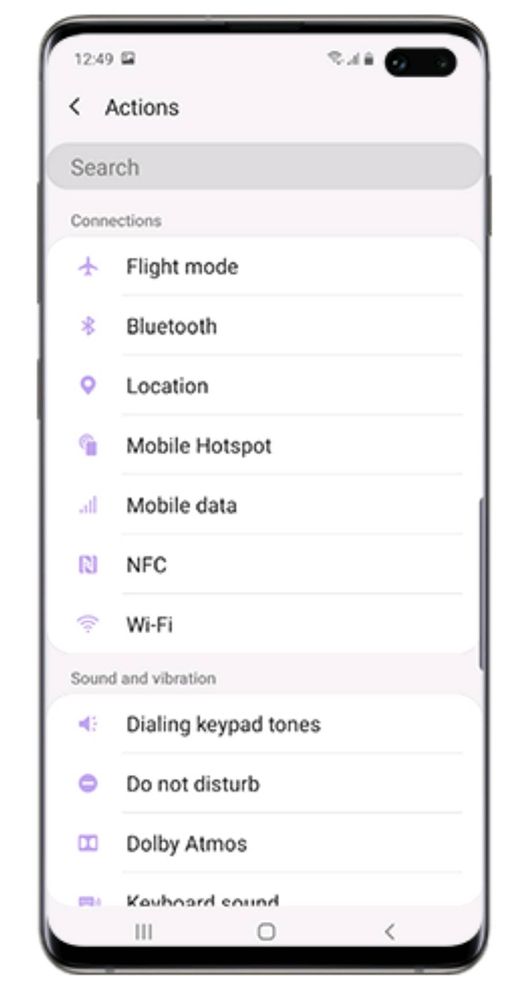
Switch off a routine:
1
Pull down the notification panel and slide it to the left.
2
Tap on “Bixby Routines” underneath the icon.
3
Tap “Details”.
4
Select the “My routines” tab.
5
Slide the switch to deactivate the routines you wish to turn off.
If the routine is already running, you can temporarily switch it off by following the below steps:
1
The routine will appear in the notification panel. Pull down the notification panel and expand the notification.
2
Tap “Stop”.
Personally I am using Bixby routines and it very helpful. I have also created some personal custom routines too. For example I dont like auto rotation screen mode so in general it off for me but when I am in YouTube app I need auto rotation. It was a headache for me to switching it on or off before Bixby routines. now I have just created a custom routine in which when I open YouTube app Bixby routine automatically turns on screen rotation and when I leave the app it turns off.
So are you using Bixby routines??? Do you have any custom routine just for yourself??
Please comment below and let me know
- Tags:
- samsungmembers
6 Comments
Tech4youbySid
Active Level 10
Options
- Mark as New
- Subscribe
- Subscribe to RSS Feed
- Permalink
- Report Inappropriate Content
07-12-2019 11:26 AM in
Tech Talk
wow.. Great research and wonderful article..
dj9494
★★
Options
- Mark as New
- Subscribe
- Subscribe to RSS Feed
- Permalink
- Report Inappropriate Content
07-12-2019 11:37 AM in
Tech Talk
thanks mate
NVPOL
Active Level 3
Options
- Mark as New
- Subscribe
- Subscribe to RSS Feed
- Permalink
- Report Inappropriate Content
07-12-2019 11:28 AM in
Tech Talk
is it available for note 9?
dj9494
★★
Options
- Mark as New
- Subscribe
- Subscribe to RSS Feed
- Permalink
- Report Inappropriate Content
07-12-2019 11:40 AM in
Tech Talk
unfortunately presently its only available for s10 variants. maybe it can come to other models in future.
dj9494
★★
Options
- Mark as New
- Subscribe
- Subscribe to RSS Feed
- Permalink
- Report Inappropriate Content
07-12-2019 01:51 PM in
Tech Talk
mostly of the time I do give credit. this article is mixture of many. the Instruction part is from Samsung website itself. regarding the intro and stuff some is mine some frod different websites
dj9494
★★
Options
- Mark as New
- Subscribe
- Subscribe to RSS Feed
- Permalink
- Report Inappropriate Content
07-12-2019 02:41 PM in
Tech Talk
I totally understand and not wrong in that
