- Mark as New
- Bookmark
- Subscribe
- Subscribe to RSS Feed
- Permalink
- Report Inappropriate Content
12-05-2019 02:09 PM (Last edited 12-05-2019 02:12 PM ) in
Tech Talk
First and foremost, the Game Booster is a hidden app that cannot be accessed on its own unless you’re playing a mobile game. Also worthy of note is that Game Booster doesn’t require you to launch a game from the Game Launcher. It works independently from it, and you can always access Game Booster from the notifications shade when running a mobile game.

Game Booster aims to automatically optimize your phone for the game you are running, however, it also gives manual control over various features. Furthermore, not only has Game Tools been renamed with the launch of the Galaxy Note 10 but it also received a couple of new features, namely device temperature, and battery life monitoring.



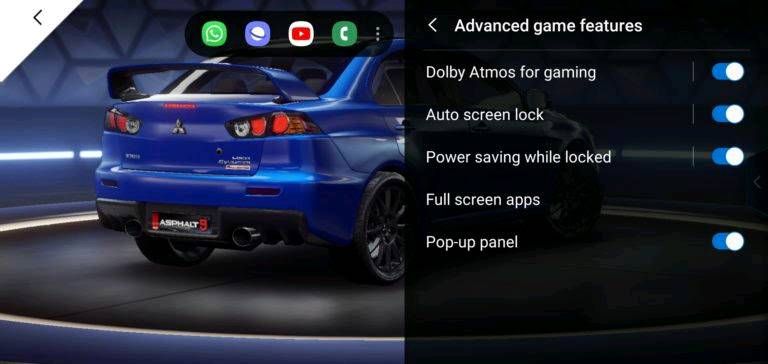

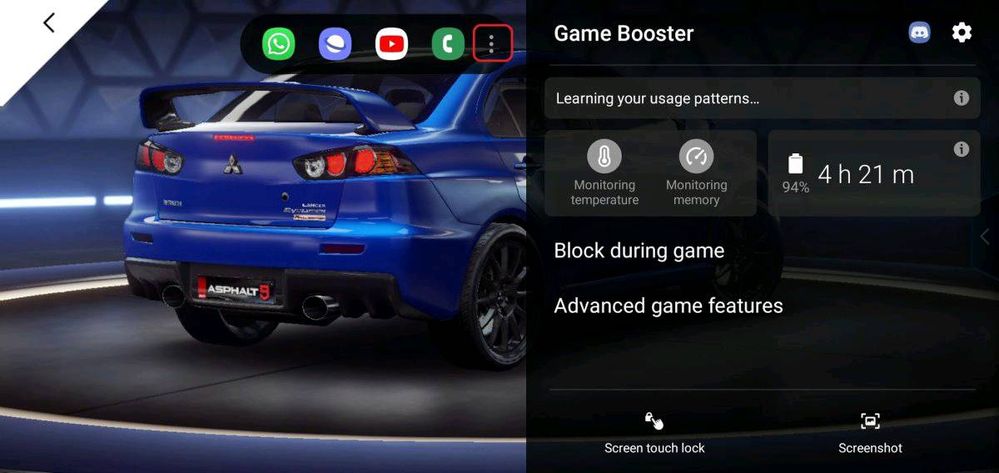
- Mark as New
- Subscribe
- Subscribe to RSS Feed
- Permalink
- Report Inappropriate Content
12-05-2019 02:35 PM (Last edited 12-05-2019 02:35 PM ) in
Tech Talk- Mark as New
- Subscribe
- Subscribe to RSS Feed
- Permalink
- Report Inappropriate Content
12-05-2019 03:59 PM in
Tech Talk- Mark as New
- Subscribe
- Subscribe to RSS Feed
- Permalink
- Report Inappropriate Content
12-05-2019 03:18 PM (Last edited 12-05-2019 03:18 PM ) in
Tech Talkand more area also
- Mark as New
- Subscribe
- Subscribe to RSS Feed
- Permalink
- Report Inappropriate Content
12-05-2019 03:59 PM in
Tech Talk- Mark as New
- Subscribe
- Subscribe to RSS Feed
- Permalink
- Report Inappropriate Content
12-05-2019 03:19 PM in
Tech Talk- Mark as New
- Subscribe
- Subscribe to RSS Feed
- Permalink
- Report Inappropriate Content
12-09-2019 08:25 PM in
Tech Talk- Mark as New
- Subscribe
- Subscribe to RSS Feed
- Permalink
- Report Inappropriate Content
01-28-2020 09:57 AM (Last edited 01-28-2020 09:58 AM ) in
Tech Talk- Mark as New
- Subscribe
- Subscribe to RSS Feed
- Permalink
- Report Inappropriate Content
01-28-2020 09:58 AM (Last edited 01-28-2020 09:59 AM ) in
Tech Talk- Mark as New
- Subscribe
- Subscribe to RSS Feed
- Permalink
- Report Inappropriate Content
01-28-2020 09:59 AM (Last edited 01-28-2020 09:59 AM ) in
Tech Talk