Abhy
★★
Options
- Mark as New
- Bookmark
- Subscribe
- Subscribe to RSS Feed
- Permalink
- Report Inappropriate Content
01-13-2019 09:19 AM (Last edited 03-15-2019 05:49 PM ) in
Galaxy Note
Customize the Way You Use the Samsung Galaxy Note 9
1.Unlock Your Phone With a Wave: Hands full Maybe you’re just too lazy to pick the phone up to unlock it? No problem. Once enabled, you can unlock your phone with a wave of your hand. To enable this feature, go to Settings > Accessibility > Dexterity and Interaction, then toggle on Easy screen turn on. Tap Easy screen turn on to see a demonstration of how to wave your hand over the phone to unlock it.
2.Customize the Navigation Bar: Does it seem like you have to press too hard to activate your home button? Or maybe you hate the way the navigation buttons on the bottom of the screen are laid out? No problem. Go to Settings > Display > Navigation Bar to access a menu that allows you to toggle on a Show and Hide button, change the color of the navigation bar, adjust the pressure sensitivity when you press the Home button, unlock your phone with the home button, and even change the layout of the navigation bar.
3.Customize Your Keyboard for One-Handed (or Fat-Fingered) Operation: If you find the layout or design of the Samsung keyboard a little awkward, you’re not alone. Fortunately, you can control how your keyboard looks, and how it works.To do so, access your keyboard from within an app where you need to type text.Once the keyboard is displayed, tap the Settings gear icon. The Samsung Keyboard options menu opens.From there, tap Keyboard layout and feedback to toggle the Keyboard toolbar on or off, change the Keyboard theme, or change your Keyboard size and layout.
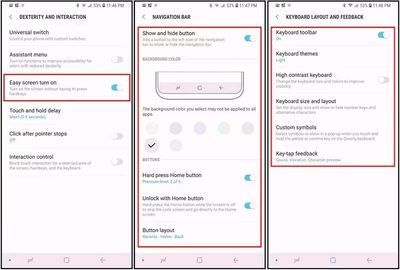
Handle Text Differently With the Galaxy Note 9
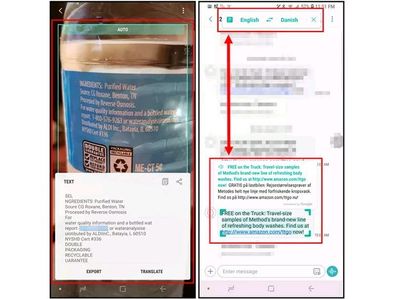
Ever wish you could snag a bit of text that's on a label or in a book? Or maybe you want a text-to-speech option for your messages and emails? You can do those things with the Galaxy Note 9 if you know how:
Put Bixby Vision to Work: Even if you’re not a fan of Samsung’s voice assistant, Bixby, you can still use Bixby Vision with your camera as an OCR (Optical Character Recognition) tool. Simply enable Bixby Vision on your camera, select the Textoption, then point your camera at any text and snap a picture. Bixby will capture and transcribe the text, and even translate words that are in a different language. You can then copy and paste or share the text with other applications.
Use the S Pen Translate Function to Read Text: By itself, the Note 9 S Pen’s Translate function is a handy feature; enable it to translate blocks of text to make it even better. To change from single word translation to phrases or blocks of text:Open the message or document you want to have read aloud.Remove your S Pen from the device.From the Air Command options select Translate.When the translation window appears, choose the languages you would like to have the text translated from and to (yes, you can select English for both options), then tap the T icon in the left corner of the translation window.The icon should change to look like a document. Now you can highlight and translate blocks of text.To hear the selected text read aloud, tap the speaker icon in the translation box.
These were some of the many awesome features of the Note 9...
1.Unlock Your Phone With a Wave: Hands full Maybe you’re just too lazy to pick the phone up to unlock it? No problem. Once enabled, you can unlock your phone with a wave of your hand. To enable this feature, go to Settings > Accessibility > Dexterity and Interaction, then toggle on Easy screen turn on. Tap Easy screen turn on to see a demonstration of how to wave your hand over the phone to unlock it.
2.Customize the Navigation Bar: Does it seem like you have to press too hard to activate your home button? Or maybe you hate the way the navigation buttons on the bottom of the screen are laid out? No problem. Go to Settings > Display > Navigation Bar to access a menu that allows you to toggle on a Show and Hide button, change the color of the navigation bar, adjust the pressure sensitivity when you press the Home button, unlock your phone with the home button, and even change the layout of the navigation bar.
3.Customize Your Keyboard for One-Handed (or Fat-Fingered) Operation: If you find the layout or design of the Samsung keyboard a little awkward, you’re not alone. Fortunately, you can control how your keyboard looks, and how it works.To do so, access your keyboard from within an app where you need to type text.Once the keyboard is displayed, tap the Settings gear icon. The Samsung Keyboard options menu opens.From there, tap Keyboard layout and feedback to toggle the Keyboard toolbar on or off, change the Keyboard theme, or change your Keyboard size and layout.
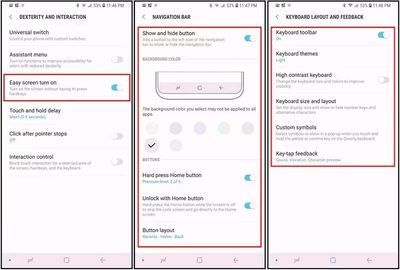
Handle Text Differently With the Galaxy Note 9
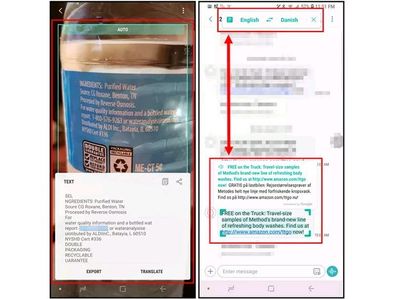
Ever wish you could snag a bit of text that's on a label or in a book? Or maybe you want a text-to-speech option for your messages and emails? You can do those things with the Galaxy Note 9 if you know how:
Put Bixby Vision to Work: Even if you’re not a fan of Samsung’s voice assistant, Bixby, you can still use Bixby Vision with your camera as an OCR (Optical Character Recognition) tool. Simply enable Bixby Vision on your camera, select the Textoption, then point your camera at any text and snap a picture. Bixby will capture and transcribe the text, and even translate words that are in a different language. You can then copy and paste or share the text with other applications.
Use the S Pen Translate Function to Read Text: By itself, the Note 9 S Pen’s Translate function is a handy feature; enable it to translate blocks of text to make it even better. To change from single word translation to phrases or blocks of text:Open the message or document you want to have read aloud.Remove your S Pen from the device.From the Air Command options select Translate.When the translation window appears, choose the languages you would like to have the text translated from and to (yes, you can select English for both options), then tap the T icon in the left corner of the translation window.The icon should change to look like a document. Now you can highlight and translate blocks of text.To hear the selected text read aloud, tap the speaker icon in the translation box.
These were some of the many awesome features of the Note 9...
- Tags:
- note9
- samsungmembers
0 Comments
