- Mark as New
- Bookmark
- Subscribe
- Subscribe to RSS Feed
- Permalink
- Report Inappropriate Content
03-31-2020 12:02 PM (Last edited 03-31-2020 12:22 PM ) in
Galaxy A1. CUSTOMIZE POWER BUTTON
Well, you can customize the power key too. To do that, head over to Settings, Advanced Settings, and tap on Side Key.
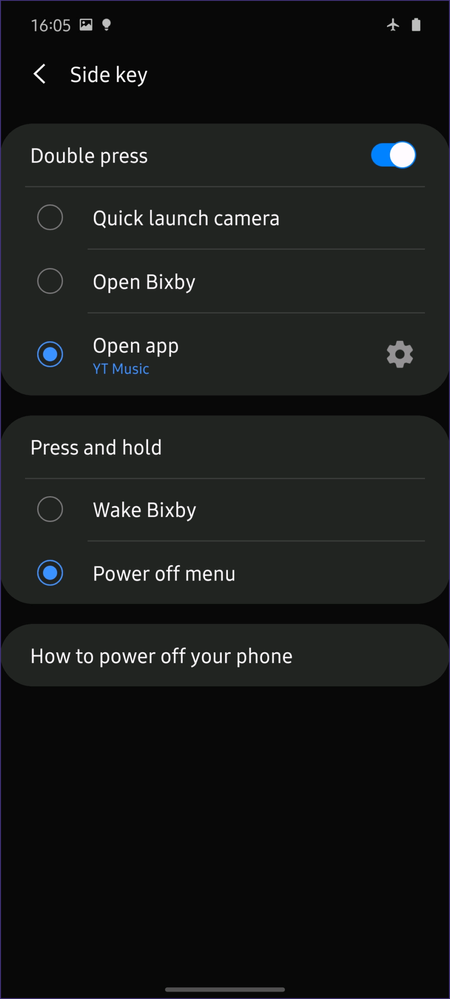
Here, you can customize the actions are per your liking. I use the double-tap action to launch an app and long press to open the Power off menu but feel free to keep using Bixby if you like.
2. CHANGE THE NAVIGATION GESTURES
One of the pains of using a phone with a tall display is getting to the Status bar while using a single hand. Thankfully, the navigation gestures have matured enough to save you any trouble of stretching your thumb. Also, it's fun using them to make the best of the phone's 6.5-inch display.

While Apple's Face ID is quite fun and solid, it does come with limitations. Samsung goes a step ahead in One UI 2 by adding a way for you to store two different faces for facial recognition. You can have your regular look and one with glasses or hat on.

4. LINK TO WINDOWS
Samsung's flagships carry a feature called Link to Windows, which allows you to transfer photos, send SMSes, and receive notifications on your PC — all wirelessly via the My Phone app. Guess what? You get the same on Galaxy A51.
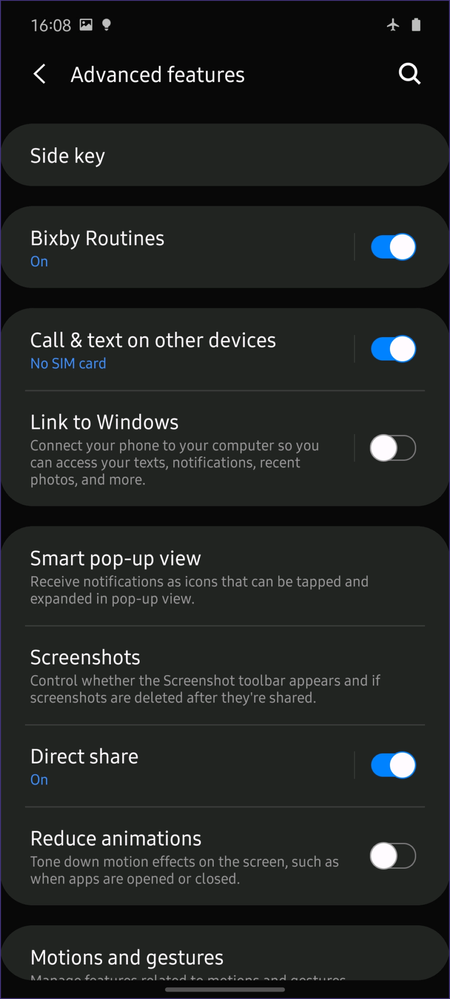

5. CALL/TEXT FROM CONNECTED DEVICES
With Link to Windows feature, you can use your PC to view notifications and reply to SMS, Samsung goes a step further in its ecosystem, allowing you to take calls and text from your connected devices too. For instance, I can take my phone calls from my Galaxy Tab S6 also.
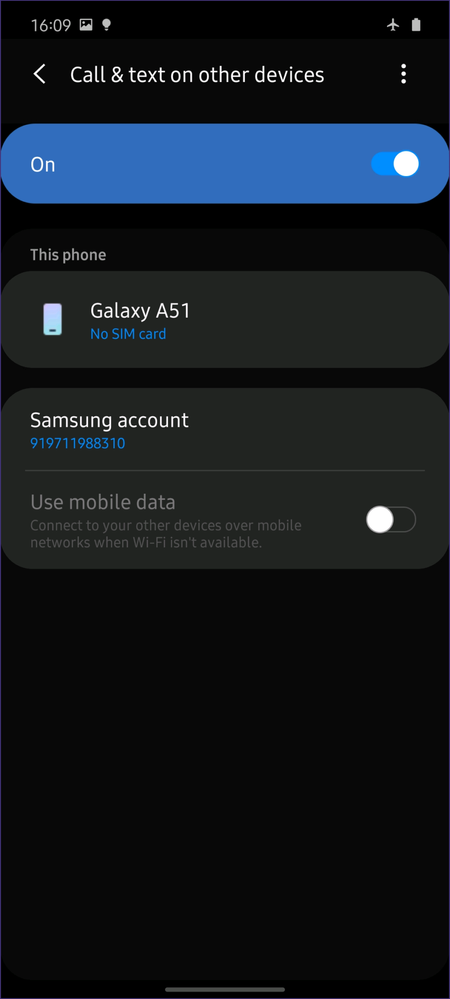
Samsung phones have been packing some serious imaging capabilities lately, and this one carries a 48MP camera. However, it's not active by default. So first, enable the 48MP mode

7. CREATE GIFS
You may already know that the Motion Photos allow you to create GIFs. However, you can easily generate more GIFs using one simple trick.

Are you bugged by the fixed position of the shutter button? Well, you can move it around too.

9. SHOT SUGGESTIONS
Another way in which the Galaxy A51's camera comes in handy is by helping you frame a great shot. We've seen this feature on Vivo's devices too, and it's nice to have it here too.
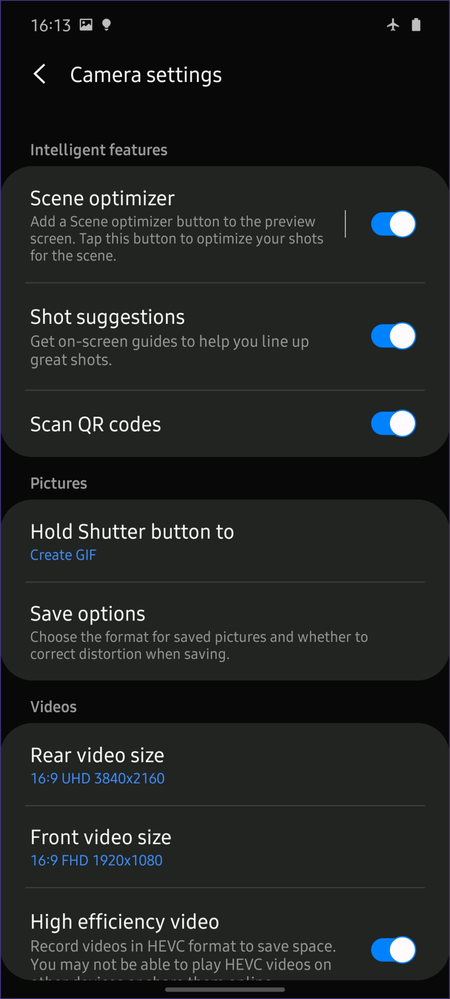
- Tags:
- a51
- BAPerformance
- Mark as New
- Subscribe
- Subscribe to RSS Feed
- Permalink
- Report Inappropriate Content
03-31-2020 12:17 PM in
Galaxy A- Mark as New
- Subscribe
- Subscribe to RSS Feed
- Permalink
- Report Inappropriate Content
03-31-2020 01:48 PM in
Galaxy A- Mark as New
- Subscribe
- Subscribe to RSS Feed
- Permalink
- Report Inappropriate Content
04-01-2020 12:01 AM in
Galaxy A- Mark as New
- Subscribe
- Subscribe to RSS Feed
- Permalink
- Report Inappropriate Content
03-31-2020 01:54 PM in
Galaxy A- Mark as New
- Subscribe
- Subscribe to RSS Feed
- Permalink
- Report Inappropriate Content
03-31-2020 02:00 PM in
Galaxy A- Mark as New
- Subscribe
- Subscribe to RSS Feed
- Permalink
- Report Inappropriate Content
03-31-2020 06:41 PM in
Galaxy A- Mark as New
- Subscribe
- Subscribe to RSS Feed
- Permalink
- Report Inappropriate Content
04-02-2020 08:03 AM in
Galaxy A