- Mark as New
- Bookmark
- Subscribe
- Subscribe to RSS Feed
- Permalink
- Report Inappropriate Content
10-27-2022 06:48 PM (Last edited 10-27-2022 06:48 PM ) in
Community GuidelinesOne UI 5.0 feature focus: Turn your Samsung TV into a smart alarm clock
One of the new features Samsung has added to the Galaxy S22 series with the recent One UI 5.0 firmware update is Modes and Routines. Or rather, the company added the “Modes” component to the existing “Routines” and renamed the app — previously known as Bixby Routines — to “Modes and Routines.”
The new Modes component brings a high degree of automation to One UI 5.0 devices based on whether the user is working, driving, sleeping, and more. Modes can integrate with SmartThings, which means you can set your smart home — and Matter — devices to change behavior according to your Modes in One UI 5.0.
As an example, you can create a “Sleep Mode” and turn your Samsung smart TV into an alarm clock directly from your Galaxy S22. Or you can make your TV change picture mode automatically at a specific night hour. You can automate its volume level and various other settings.
Make your Samsung smart TV turn on as you wake up using One UI 5.0
First, you’ll have to create your Sleep Mode on your Galaxy device running One UI 5.0. To do this, open the Settings app on your phone and access “Modes and Routines.” Select “Sleep” from the “Modes” tab, or if the option is missing, tap “Add mode” and select “Sleep” from there.
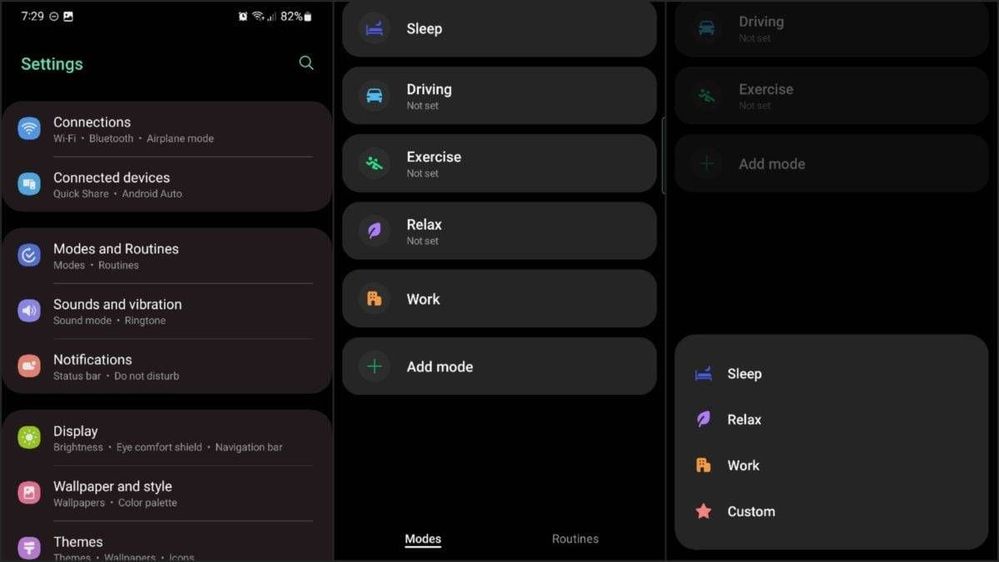
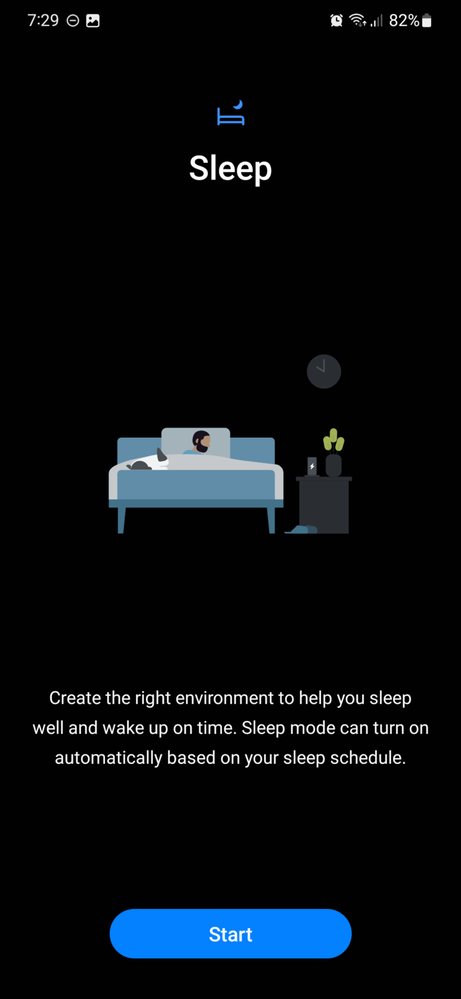
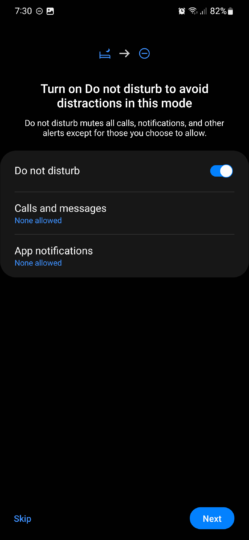
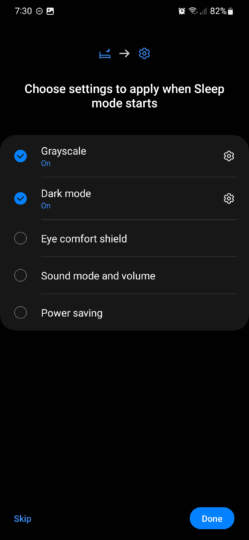
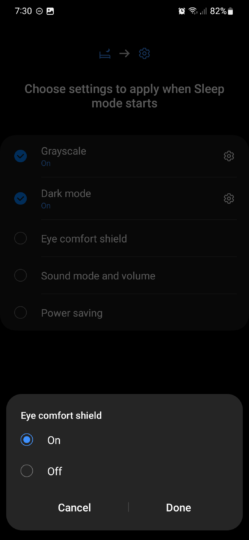
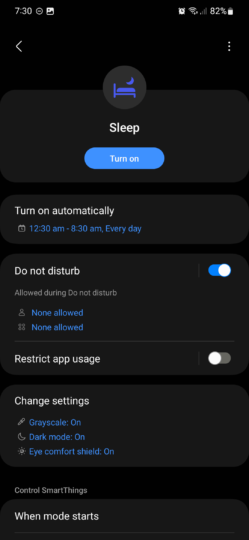
Mixing Modes and SmartThings Scenes to turn your Samsung TV into an alarm clock
Once you’ve set up your Sleep Mode, scroll down and tap “When mode ends” in the “Control SmartThings” panel. Select your TV, ensure the “Turn on” checkbox is ticked and set the desired volume. When ready, return to the previous screen.
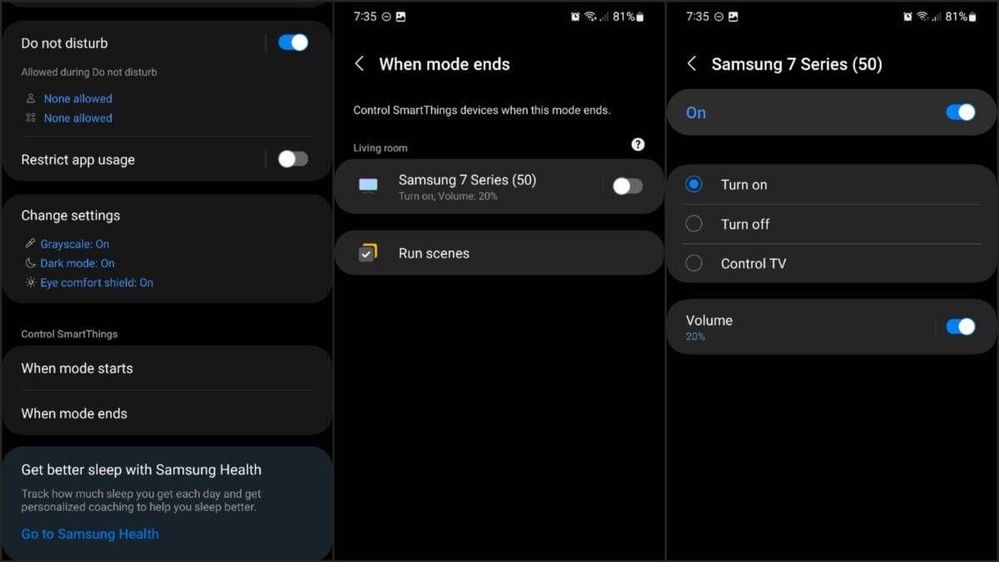
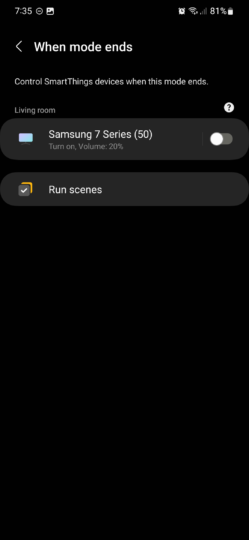
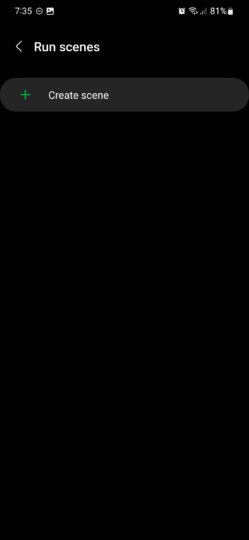
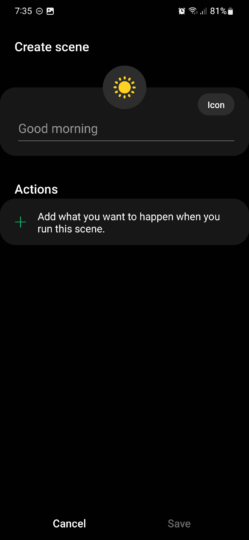
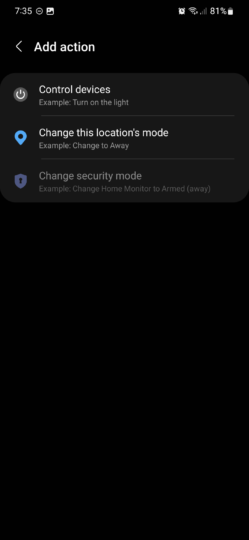
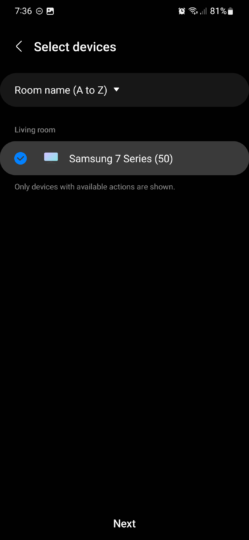
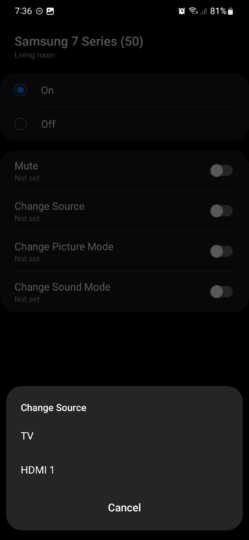
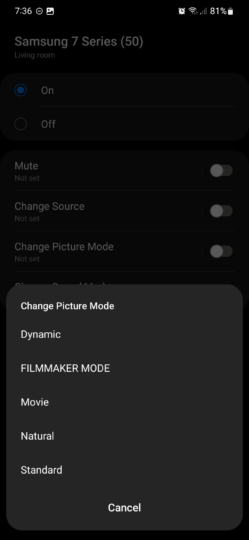
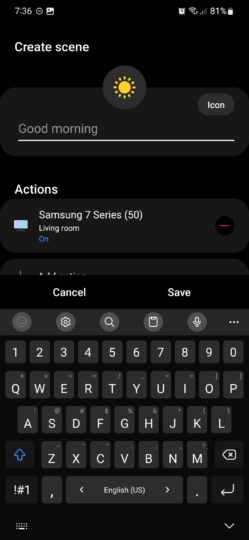
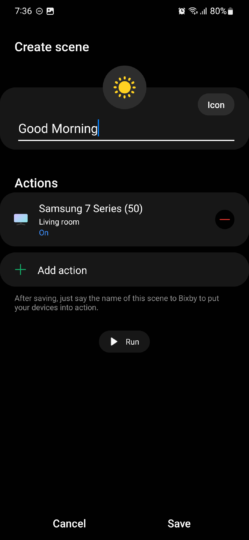
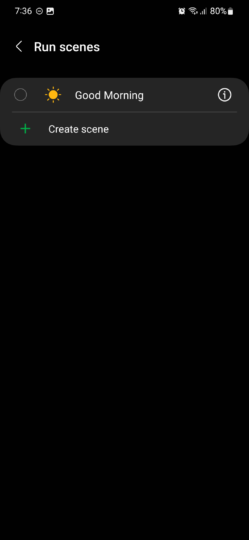
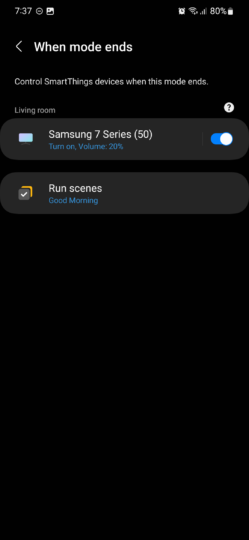
- Mark as New
- Subscribe
- Subscribe to RSS Feed
- Permalink
- Report Inappropriate Content
10-27-2022 11:54 PM in
Community Guidelines- Mark as New
- Subscribe
- Subscribe to RSS Feed
- Permalink
- Report Inappropriate Content
10-28-2022 12:27 AM in
Community Guidelines- Mark as New
- Subscribe
- Subscribe to RSS Feed
- Permalink
- Report Inappropriate Content
03-25-2023 10:55 PM in
Community Guidelines
- Mark as New
- Subscribe
- Subscribe to RSS Feed
- Permalink
- Report Inappropriate Content
03-25-2023 10:55 PM in
Community Guidelines- Mark as New
- Subscribe
- Subscribe to RSS Feed
- Permalink
- Report Inappropriate Content
03-25-2023 11:03 PM in
Community Guidelines- Mark as New
- Subscribe
- Subscribe to RSS Feed
- Permalink
- Report Inappropriate Content
03-26-2023 05:54 AM in
Community Guidelines