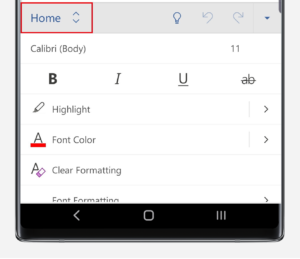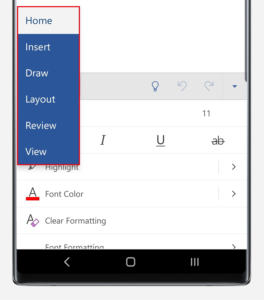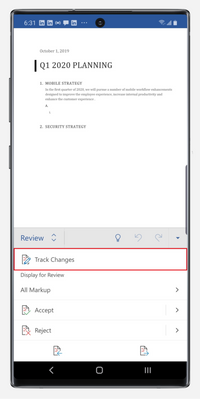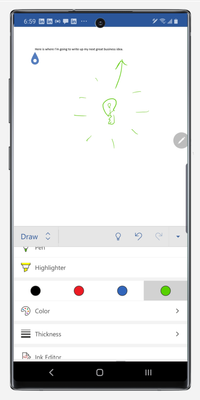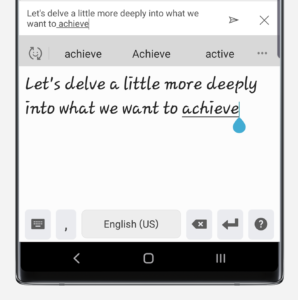- Mark as New
- Bookmark
- Subscribe
- Subscribe to RSS Feed
- Permalink
05-04-2020 10:55 PM in
OthersHow to Take Advantage of Microsoft Word on Your Galaxy Smartphone
If you’ve ever wished you could use your Microsoft Office apps as easily on your mobile device as you do on your laptop or desktop computer, you’re in luck. With the new integrated Office Mobile app, Samsung and Microsoft have brought Office productivity to the Samsung Galaxy.
Office Mobile comes pre-installed on both 2019’s Galaxy Note10 and the new Galaxy S20 series.
Microsoft Word Tips and Tricks
When you open up Word on your Galaxy S20 or Note10, you might wonder where to begin. How can you find all those features you would normally use on your PC or Mac? They’re closer than you may think. You’ll see a gray toolbar at the bottom of your screen that gives you quick access to some of Word’s most helpful features, such as bold and italic formatting, bulleted lists and indenting.
You’ll also notice, however, that there is a small arrow at the rightmost corner of that gray toolbar. When you tap on it, the toolbar will show you a much fuller list of options that you probably use when working in Word at your desk, such as font type, font size and text alignment.
You can also access this menu from another location in Word. Simply tap on the A icon with a pencil over it, which you’ll find in the top center of your screen, as seen below. In the future, when you open a document that has already been saved, this icon will appear simply as a pencil.
From here, you’ll have instant access to practically every Word feature you rely on when working on your desktop or laptop computer. In the Home menu as seen below, you’ll find options for fonts and, as you scroll down, an array of formatting features including bulleted lists, indenting and aligning text to the left or the right.
If you tap on Home, you’ll see that you have an even fuller list of menus including Insert, Draw, Layout, Review and View.
Each menu contains several Word settings you might find handy. The Insert menu gives you access to elements like the header and footer, page number for your document, for example, and you can also insert objects like pictures and tables from there. The Layout menu lets you adjust the margins and orientation of your document. The Review menu, meanwhile, contains the option to turn on Track Changes and accept or reject suggested changes to a document.
Track Changes
To turn on Track Changes, tap on Review and then navigate down until you see the option for Track Changes listed.
This is also where you can accept or reject individual changes that have been proposed to a document you’re working on — no need to wait until you get back to the office anymore. It’s all there right on your Galaxy smartphone.
Want to add a quick comment to a Word document instead? You can also do so right from the Review menu, where it’s listed toward the top. Alternatively, you can add a comment to a Microsoft Word document in your own handwriting, using your S Pen as naturally as you would with pen and paper. See the section below titled “Add Comments in Your Own Handwriting” for the steps to do that.
Mobile View in Microsoft Word
If you’re reviewing a document and straining to read the text or a particular passage of fine print as it’s displayed in the default Print Layout mode, then you may find it handy to use the Mobile View option that makes it easier to view Word documents on your phone. Simply tap the mobile device icon at the top center-right of your screen.
Then you will be treated to a fuller, more expansive view of your Word document.
As you can see, the Mobile View doesn’t enable you to edit or make changes to your Word document, but it does help you read it more comfortably on your phone. To switch back to the default view in which you can edit your Word document, simply tap on the mobile device icon once more.
Draw Directly on a Word Document Using the S Pen
Not only can you access all the Microsoft Word features you need right on your Galaxy Note10, you can also draw directly on your Word document. Simply go to the Draw menu and a full set of drawing tools will open up.
In this example, we’ve chosen a pen with green ink and a relatively thick line. S Pen in hand, we drew a lightbulb directly below a passage of text in a Word document.
As you explore the drawing tools in the Draw menu, you’ll see that you also have the option to draw a quick design using your finger or even a Bluetooth mouse if you’d like.
Add Comments in Your Own Handwriting
If you want to comment on a particular passage of text in a Word document but you’d rather not manually tap it out using the virtual keyboard, you can jot it down by hand with the S Pen. Use your S Pen to tap on and highlight the specific area of text you want to comment on.
A window will open up, inviting you to write a comment. You can of course do it using the virtual keyboard that’s already provided if you wish, or you can tap on the three dots at the right-hand corner of the toolbar to access the handwriting option.
Once you tap on Handwriting as seen above, a window will open up below. You can begin writing your comment by hand using your S Pen, and it will be converted into text in a miniature pane directly above. When you’re done, tap the paper airplane icon at the right and your comment will be added to the document.
When your comment has been added, it will appear in your Microsoft Word document.
You’ll also notice that the text you originally selected is highlighted with a color and there is a small comment icon, also in the same color, appearing just to the right-hand side. That is where you can access the comment again, should you wish to, as you are reviewing the Word document.
- Mark as New
- Subscribe
- Subscribe to RSS Feed
- Permalink
- Report Inappropriate Content
05-05-2020 08:46 AM in
Others