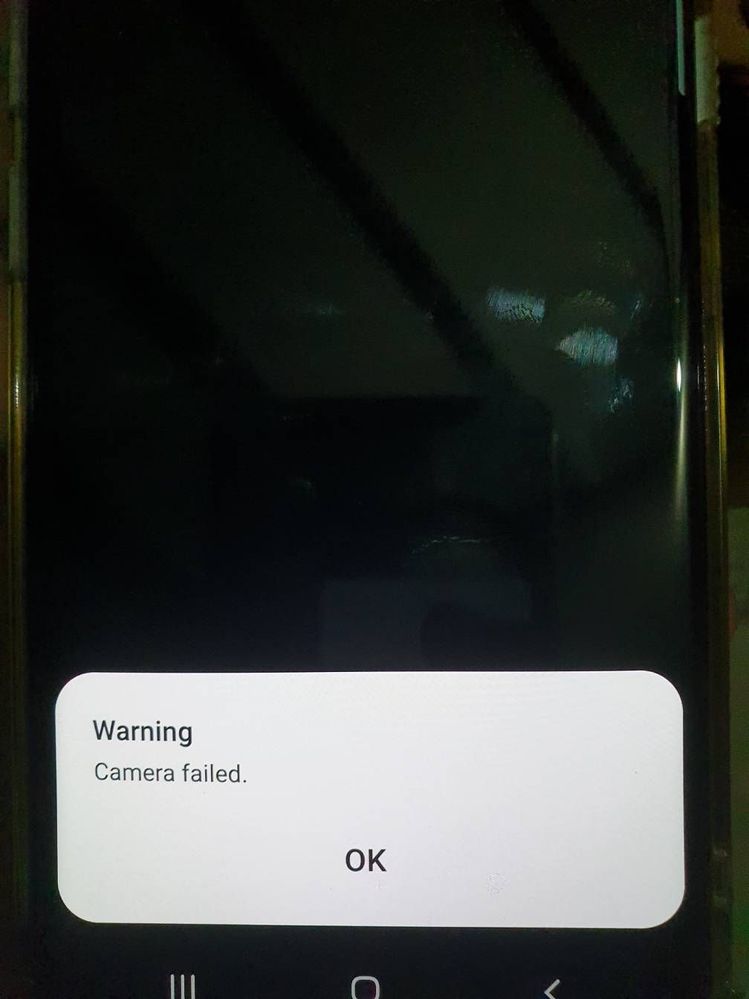- Mark as New
- Bookmark
- Subscribe
- Subscribe to RSS Feed
- Permalink
- Report Inappropriate Content
10-16-2022 07:14 AM in
Galaxy S- Mark as New
- Subscribe
- Subscribe to RSS Feed
- Permalink
- Report Inappropriate Content
10-16-2022 07:18 AM in
Galaxy S- Mark as New
- Subscribe
- Subscribe to RSS Feed
- Permalink
- Report Inappropriate Content
10-16-2022 07:19 AM in
Galaxy S- Mark as New
- Subscribe
- Subscribe to RSS Feed
- Permalink
- Report Inappropriate Content
10-16-2022 07:19 AM in
Galaxy Sclick support >scroll down>click error report>type your issue>upload some proof >click the icon one the right corner to send it .they will definitely help you.
If my answer was helpful please click the 3 dots on the right and click accept solution🙂😊
- Mark as New
- Subscribe
- Subscribe to RSS Feed
- Permalink
- Report Inappropriate Content
10-16-2022 07:20 AM in
Galaxy S- Mark as New
- Subscribe
- Subscribe to RSS Feed
- Permalink
- Report Inappropriate Content
10-16-2022 07:23 AM in
Galaxy SGo to settings>apps>Camera>scroll down >storage>click clear data
- Mark as New
- Subscribe
- Subscribe to RSS Feed
- Permalink
- Report Inappropriate Content
10-16-2022 07:27 AM (Last edited 10-16-2022 07:30 AM ) in
Galaxy SSolution 1:
Forced quit camera app
“Warning camera failed” error can sometimes be due to a minor bug with the camera app itself. In some cases with older Galaxy devices, this type of bug goes away if the app is restarted. If you haven’t tried doing this yet, be sure to do it as your first troubleshooting step.
From a Home screen, swipe up or down from the center of the display to access the apps screen.
Open Settings app
Tap Apps.
Ensure All is selected (upper-left). If necessary, tap the Dropdown icon Dropdown icon (upper-left) then select All.
Locate then select the camera app. If system apps aren’t visible, tap the Menu icon Menu (upper-right) > Show system apps.
Tap Force stop.
To confirm, review the message then tap Force stop.
If forced closing the camera app won’t help, proceed to the next step.
Solution 2:
Restart device
If closing and restarting the camera app won’t help, your next troubleshooting option is to see whether rebooting the device will. In order to also clear the RAM on your device, we suggest that you try to do a soft reset instead of the regular restart. Soft reset, also known as battery pull, will fully refresh the system and the RAM, causing everything to return to normal. Here’s how it’s done:
Press and hold the Power + Volume Down buttons for approximately 10 seconds or until the device power cycles. Note: Allow several seconds for the Maintenance Boot Mode screen to appear.
From the Maintenance Boot Mode screen, select Normal Boot. Note: Utilize the volume buttons to cycle through the available options and the lower left button (below the volume buttons) to select. Also, allow up to 90 seconds for the reset to complete.
Solution 3:
Reset app preferences
Apps don’t work alone. In order to do the things they’re designed to do, they usually make use of other default apps and services provided by Android. Sometimes, some of these default apps may become buggy, disabled, or disappear for whatever reason. To see if the camera app on your S10 keeps crashing due to a default app, we suggest that you reset app preferences. This is how it’s done:
Open Settings app.
Tap Apps.
Tap on More settings at the upper right (three-dot icon).
Select Reset app preferences.
Restart your device and check for the problem.
Solution 4:
Wipe cache partition
Android uses a system cache, which is stored in the cache partition, to load apps quickly. Sometimes, this cache gets corrupted during and after an update, or for some other reasons. While this may sound harmless, a corrupted cache can eventually cause performance issues as well as a bunch of other minor annoyances. To ensure that your phone’s system cache is fresh, you can wipe the cache partition. This will force the phone to delete the current cache and replace it with a new one over time.
To wipe the cache partition on your Galaxy S10:
Turn off the device.
Press and hold the Volume Up key and the Bixby key, then press and hold the Power key.
When the green Android logo displays, release all keys (‘Installing system update’ will show for about 30 – 60 seconds before showing the Android system recovery menu options).
Press the Volume down key several times to highlight ‘wipe cache partition’.
Press Power button to select.
Press the Volume down key until ‘yes’ is highlighted and press the Power button.
When the wipe cache partition is complete, “Reboot system now” is highlighted.
Press the Power key to restart the device.
For more information
https://thedroidguy.com/how-to-fix-galaxy-s10-warning-camera-failed-error-easy-steps-to-troubleshoot...
If my answer was helpful please click the 3 dots on the right and click accept solution 👍
Thank You 😃
- Mark as New
- Subscribe
- Subscribe to RSS Feed
- Permalink
- Report Inappropriate Content
10-16-2022 07:49 AM in
Galaxy S- Mark as New
- Subscribe
- Subscribe to RSS Feed
- Permalink
- Report Inappropriate Content
10-16-2022 07:46 AM in
Galaxy SDid your device drop recently?
- Mark as New
- Subscribe
- Subscribe to RSS Feed
- Permalink
- Report Inappropriate Content
10-16-2022 07:50 AM in
Galaxy S