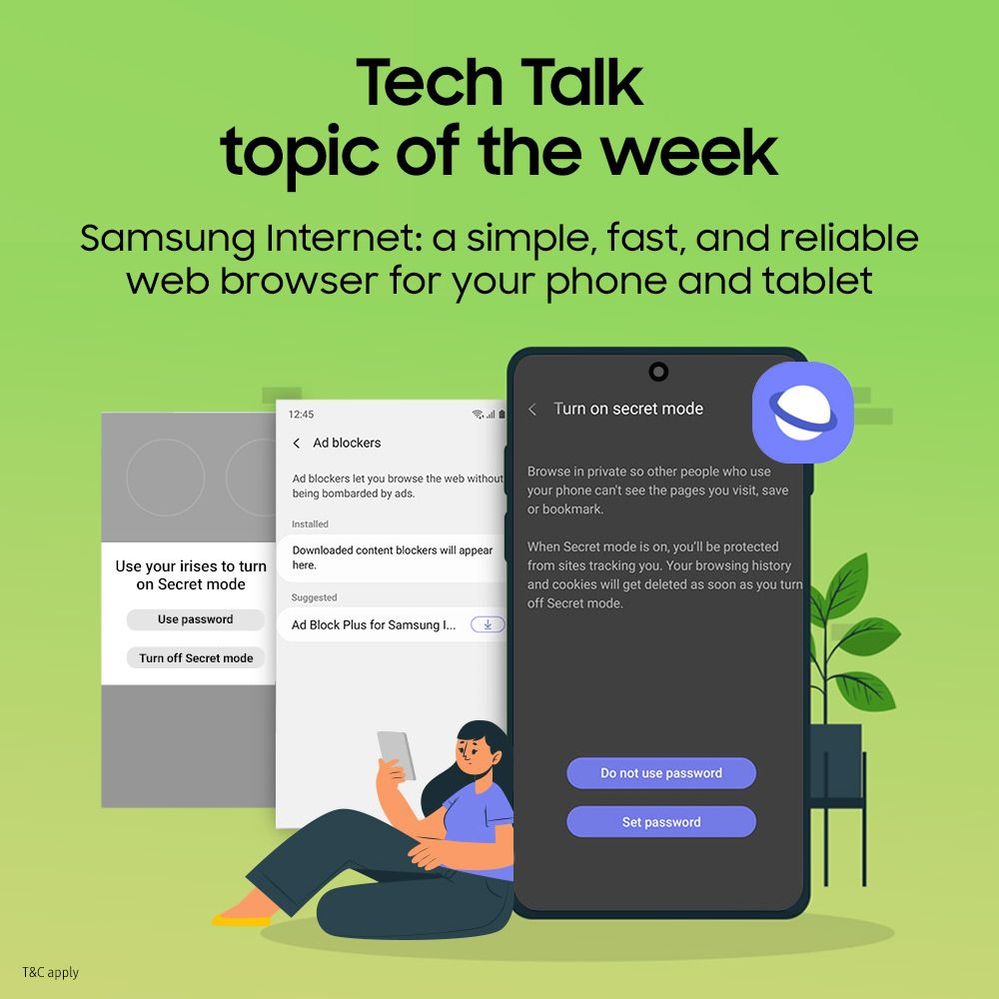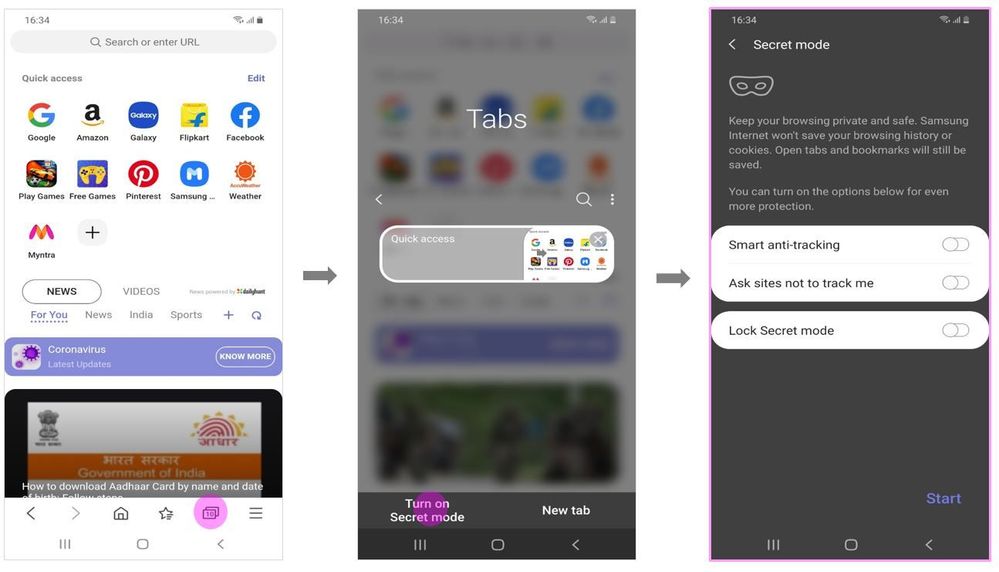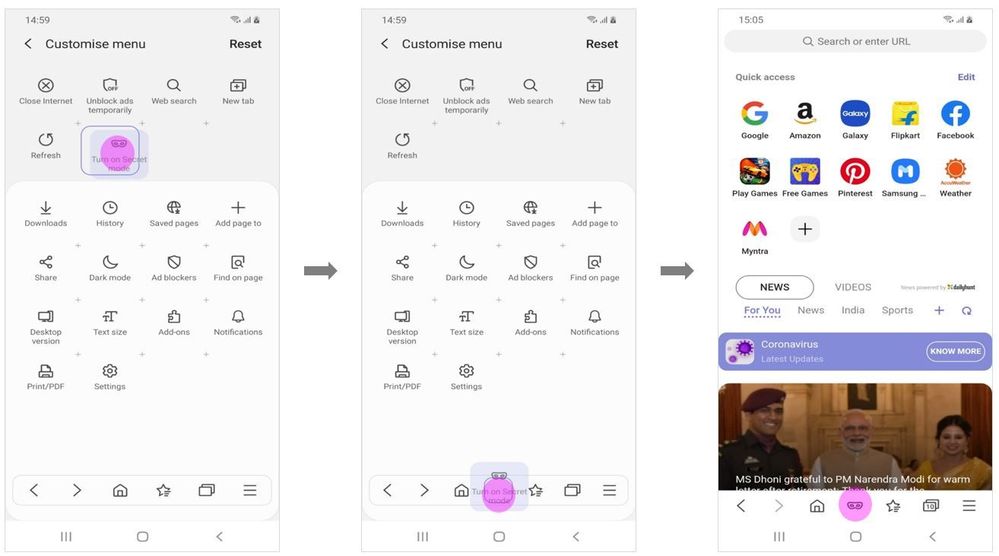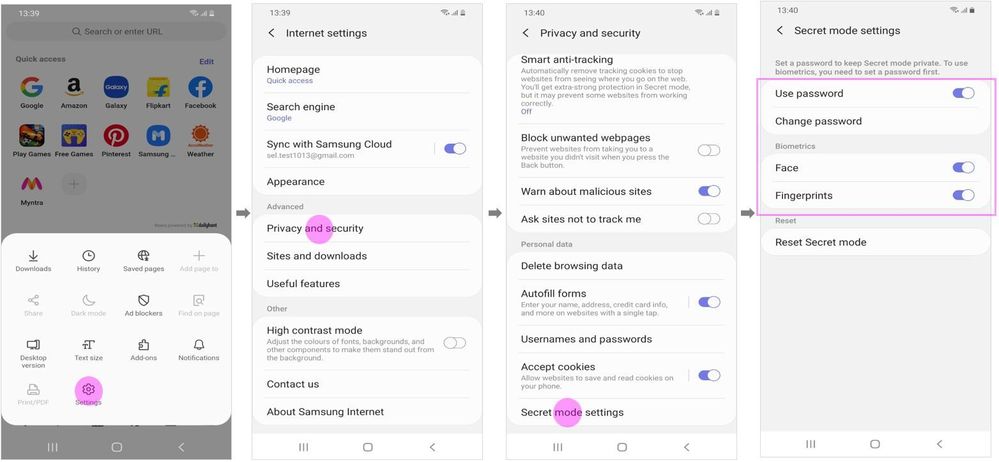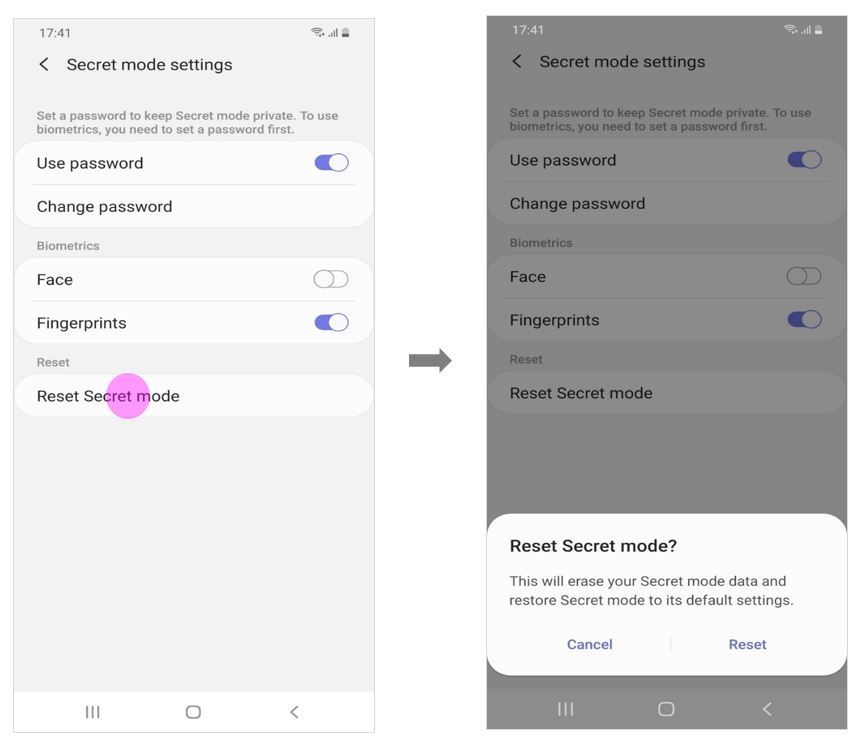- Mark as New
- Bookmark
- Subscribe
- Subscribe to RSS Feed
- Permalink
09-14-2020 12:50 PM (Last edited 09-21-2020 07:10 PM ) in
Tech Talk
There is a rising inclination among users towards private browsing where they don’t have to worry about their browsing history falling into wrong hands. While it’s true that nothing really is anonymous on internet but you sure can keep your browsing pattern or private searches secure without having to worry about clearing search history or killing your browser app every time you handover your cell phone to friends or family.
The "Secret mode" offered by Samsung Internet Browser goes a step further to make your browsing experience even more secure by offering password and biometric protection to private browsing.
What is Secret Mode?
Samsung Internet “Secret mode” lets you browse in private without leaving any traces in your browsing history. Any webpage bookmarked or saved in Secret mode will only appear when Secret mode is enabled while the browsing history, cookies, cache, ID/password will be wiped out as soon as you exit the Secret mode.
How does it work?
- To enable Secret mode, tap the "Tabs" button in the toolbar at the bottom of the browser.
- Next, tap the aptly labelled "Turn on Secret mode” to launch your Secret mode window.
- Once you've finished browsing privately, tap the “Tabs” icon again and tap “Turn off Secret mode”.
- Alternatively, you can launch Secret mode by long pressing Samsung Internet Browser icon and selecting “New secret tab” from the pop-up menu
You can easily distinguish that Secret mode is active as the top and bottom of the Samsung Internet app will turn grey.
To make things further simpler, you can even have Secret mode button on your toolbar by following these simple steps- Go to “Customize menu” in the browser Settings and drag the “Turn on Secret mode” button on your toolbar as illustrated in the screenshots below.
You can now tap the “Turn on Secret mode” icon to conveniently switch to Secret mode.
How to enable a Secret Mode authentication?
Well, there are a lot of ways to enable a password or biometric validation, like face unlock or fingerprint for your private browser session. When launching Secret mode for the first time, users will see a prompt to “Lock the Secret mode”, enabling which will prompt the user to set a password before launching their private browser.
You can still set an authentication method if “Lock the secret mode” option was not enabled on the first launch. This can be done in one of the following ways-
Go to Settings -> Privacy and Security -> Secret mode settings -> Enable Use password
Once the password has been enabled, users can activate face or fingerprint authentication from the same menu.
Subsequently, users will be required to authenticate via one of these multiple options every time they try to access the Secret mode.
You can also choose to set your authentication by accessing “Secret mode settings” from more options menu in the Tabs window.'
What happens if you forget your password?
With so many apps requiring password authentication these days, a lot of people struggle remembering their passwords. If you happen to be one of them, you needn’t worry about accessing your secret mode.
We provide an option to restore your default secret mode in just a few taps.
Go to “Secret mode settings” and tap on “Reset Secret mode”.
However, bear in mind that “Reset Secret mode” will clear all your saved pages and bookmarks from the Secret mode and will take you back to the default settings with “Use password” disabled.
Thanks for reading!
Check this space again for some great insights on “Smart protection” offered by Samsung Internet Browser.
You can download Samsung Internet Browser on your devices from these links:
Google Play store
https://play.google.com/store/apps/details?id=com.sec.android.app.sbrowser
Galaxy store
http://apps.samsung.com/appquery/appDetail.as?appId=com.sec.android.app.sbrowser
Disclaimer: "Third party logos shown belongs to the respective parties/owners"
- Mark as New
- Subscribe
- Subscribe to RSS Feed
- Permalink
- Report Inappropriate Content
09-21-2020 06:14 PM in
Tech Talk- Mark as New
- Subscribe
- Subscribe to RSS Feed
- Permalink
- Report Inappropriate Content
09-18-2020 09:08 PM in
Tech Talk- Mark as New
- Subscribe
- Subscribe to RSS Feed
- Permalink
- Report Inappropriate Content
09-19-2020 12:16 AM in
Tech Talk- Mark as New
- Subscribe
- Subscribe to RSS Feed
- Permalink
- Report Inappropriate Content
09-19-2020 11:03 PM in
Tech Talk- Mark as New
- Subscribe
- Subscribe to RSS Feed
- Permalink
- Report Inappropriate Content
09-21-2020 02:37 PM in
Tech Talk- Mark as New
- Subscribe
- Subscribe to RSS Feed
- Permalink
- Report Inappropriate Content
09-21-2020 06:12 PM in
Tech Talk- Mark as New
- Subscribe
- Subscribe to RSS Feed
- Permalink
- Report Inappropriate Content
09-21-2020 06:31 PM in
Tech Talk- Mark as New
- Subscribe
- Subscribe to RSS Feed
- Permalink
- Report Inappropriate Content
09-21-2020 05:29 PM in
Tech Talk- Mark as New
- Subscribe
- Subscribe to RSS Feed
- Permalink
- Report Inappropriate Content
09-21-2020 06:13 PM in
Tech Talk- Mark as New
- Subscribe
- Subscribe to RSS Feed
- Permalink
- Report Inappropriate Content
09-22-2020 02:11 PM in
Tech Talk