- Mark as New
- Bookmark
- Subscribe
- Subscribe to RSS Feed
- Permalink
- Report Inappropriate Content
02-02-2021 03:57 PM (Last edited 08-03-2023 01:22 PM ) in
Tech Talk
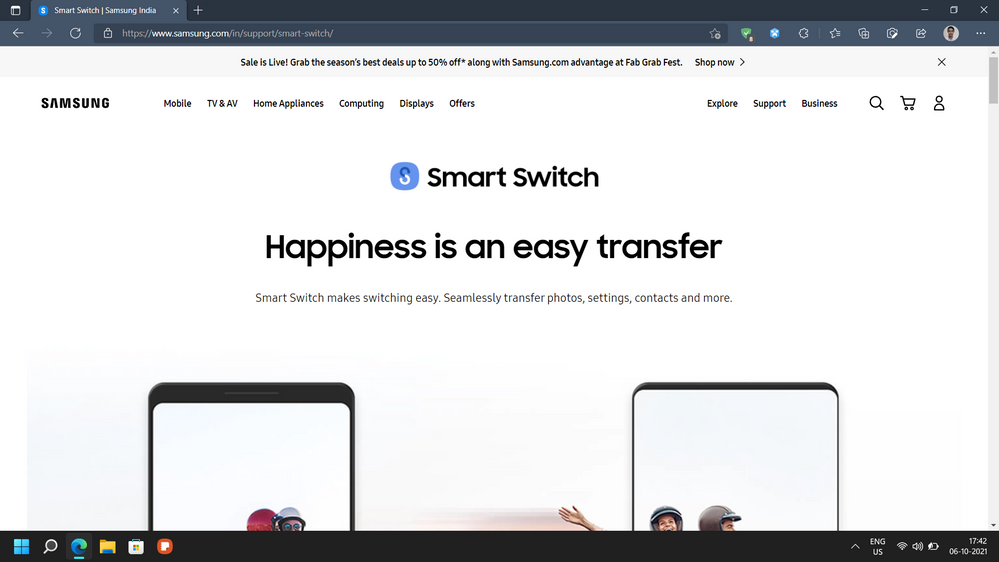



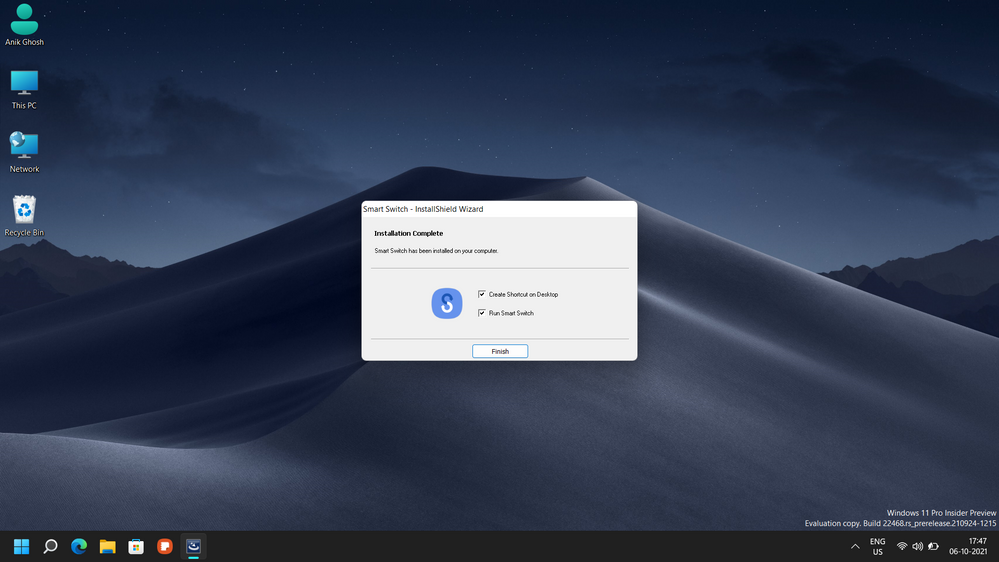
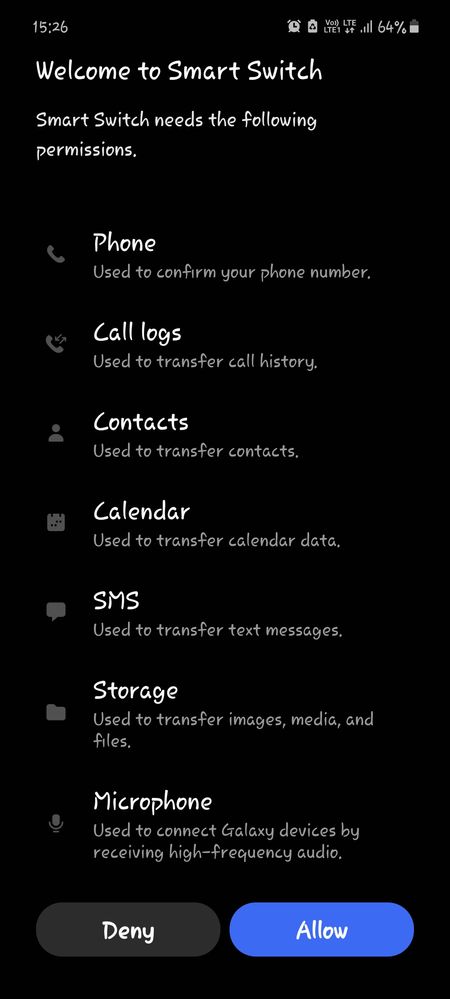


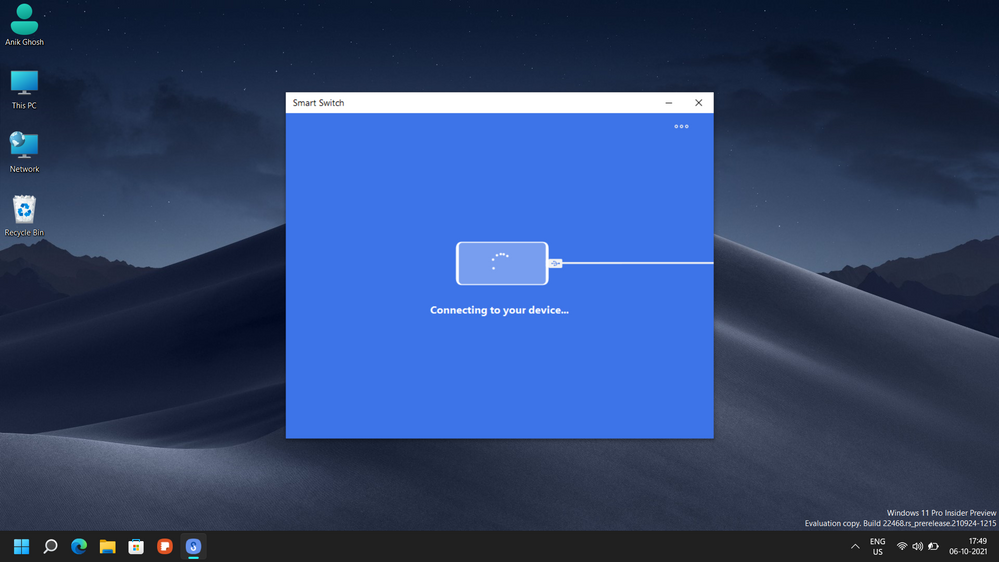
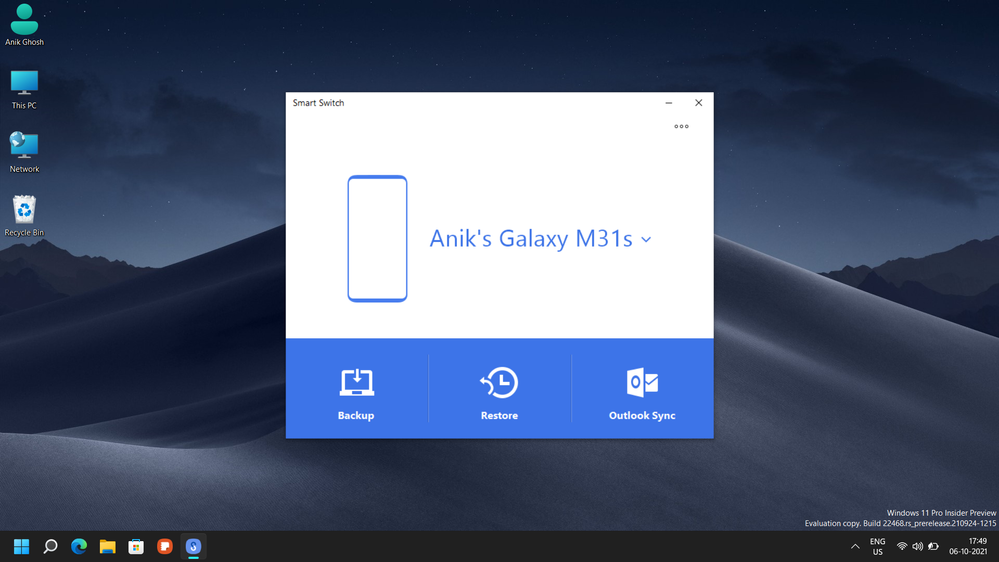

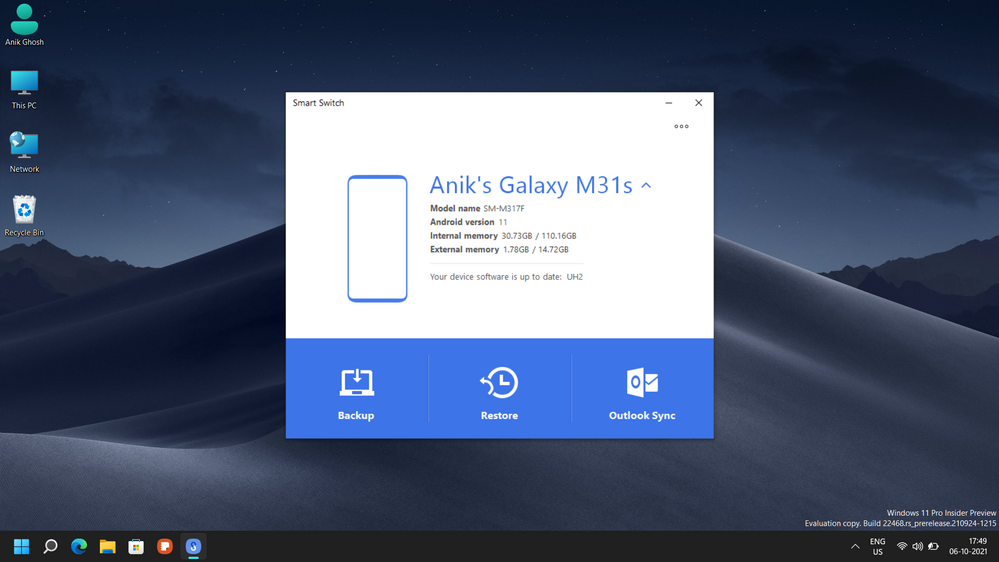
- Mark as New
- Subscribe
- Subscribe to RSS Feed
- Permalink
- Report Inappropriate Content
02-02-2021 03:59 PM in
Tech Talk- Mark as New
- Subscribe
- Subscribe to RSS Feed
- Permalink
- Report Inappropriate Content
02-02-2021 04:00 PM in
Tech Talk- Mark as New
- Subscribe
- Subscribe to RSS Feed
- Permalink
- Report Inappropriate Content
02-02-2021 04:03 PM in
Tech Talk- Mark as New
- Subscribe
- Subscribe to RSS Feed
- Permalink
- Report Inappropriate Content
02-02-2021 04:09 PM in
Tech Talk- Mark as New
- Subscribe
- Subscribe to RSS Feed
- Permalink
- Report Inappropriate Content
02-02-2021 04:15 PM in
Tech Talk- Mark as New
- Subscribe
- Subscribe to RSS Feed
- Permalink
- Report Inappropriate Content
02-02-2021 04:28 PM in
Tech Talk- Mark as New
- Subscribe
- Subscribe to RSS Feed
- Permalink
- Report Inappropriate Content
02-03-2021 11:44 AM in
Tech Talk- Mark as New
- Subscribe
- Subscribe to RSS Feed
- Permalink
- Report Inappropriate Content
03-14-2021 12:55 AM in
Tech Talki want to know this coz currently i am connected to my phone's hotspot in my laptop so should i use another device as hotspot ?
- Mark as New
- Subscribe
- Subscribe to RSS Feed
- Permalink
- Report Inappropriate Content
03-14-2021 01:00 AM in
Tech Talk