- Mark as New
- Bookmark
- Subscribe
- Subscribe to RSS Feed
- Permalink
- Report Inappropriate Content
04-18-2020 11:04 AM in
Tech TalkWe take privacy very seriously around here. When it comes to protecting the information on your phone, you’re in good hands. Your phone offers numerous security features to keep your data secure from others.
Note: Available screens and settings may vary by wireless service provider and software version.
Setup and use Samsung Pass
Important: Samsung Pass only works with Samsung Internet and certain apps. Iris scanner is only available on select devices.
Samsung Pass remembers your biometric information, so you don’t have to keep track of so many passwords and usernames when you need to log into an app or website.
From Settings, tap Biometrics and security, and then swipe to and tap Samsung Pass. Tap Agree, and then sign in with your Samsung account credentials. Tap Agree again, and then tap Continue. You may be asked to add a Lock screen if you don't have one already. Next, follow the on-screen instructions to add or verify your fingerprints. When you're done, tap Next.
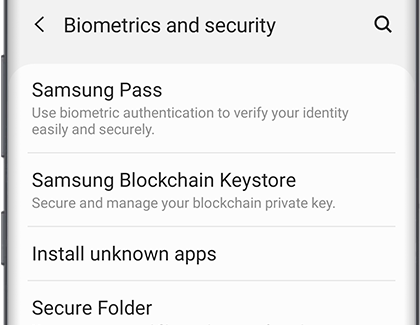
After you've turned on Samsung Pass, open Samsung Internet and navigate to your desired website. After signing into your account, Samsung Pass will ask if you want to save the account information. Tap Remember. The next time you sign into the website, all you have to do is scan your biometrics instead of filling in the account information.
Setup and use Secure Folder
If you want maximum security for your personal information, lock your private content and apps in Secure Folder. Only you have the key!
From Settings, swipe to and tap Biometrics and Security. Next, swipe to and tap Secure Folder.
Or, you can swipe down from the top of the screen to open the Quick Settings panel, swipe to the left, and then tap the Secure Folder icon.
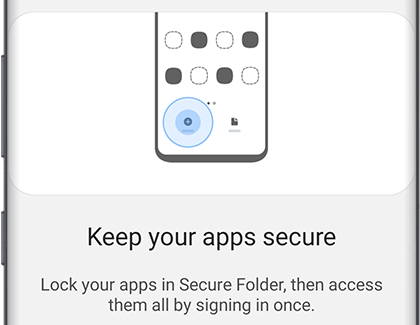
If needed, enter your Lock screen credentials, and then tap Agree. Next, sign into your Samsung account. From there, choose a lock type for Secure Folder (that's different from the regular one), and then tap Next. After you set up the lock, your Secure Folder will be created.
Once you've set up Secure Folder, an app icon will appear, so you can access it whenever you want. Open Secure Folder, and then enter your credentials. You can tap Add apps or Add files to hide certain things in the folder. Tap More options (the three vertical dots) to lock the folder, customize the Secure Folder's icon, or access Settings.
Note: You need to sign into your Samsung account in order to use Secure Folder, and you also must set a secure lock for your phone.
Encrypt and decrypt the SD Card
If you’ve really got something to hide, why not go into spy mode and encrypt your phone’s SD card? Trust us, your data will be safe.
From Settings, tap Biometrics and security, and then tap Encrypt or decrpyt SD card. If you have a screen lock set up, you may need to enter your credentials. Review the information about encrypting your microSD card, and then tap Encrypt SD card.
To decrypt the micoSD card, tap Decrypt SD card.
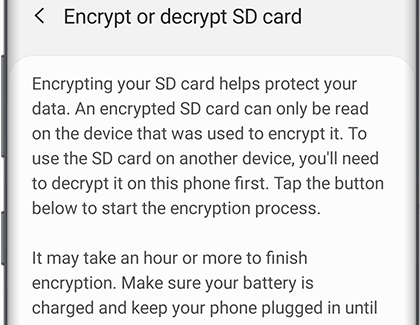
Note: This setting may not appear unless you have a SD card inserted in your phone.
- Mark as New
- Subscribe
- Subscribe to RSS Feed
- Permalink
- Report Inappropriate Content
04-28-2020 08:55 PM in
Tech Talk