AshuAgrahari
★★
Options
- Mark as New
- Bookmark
- Subscribe
- Subscribe to RSS Feed
- Permalink
- Report Inappropriate Content
04-09-2020 12:06 AM in
Samsung PayWhat is Samsung Pay ?
Carrying a wallet around with all your credit and debit cards inside is not in fashion anymore. Well, at least if you have a Galaxy smartphone that supports Samsung Pay. What is Samsung Pay? It’s a mobile payment system that lets you use your smartphone to pay at retail stores around the world. In this day and age, it’s common for people to have their smartphone in their hand almost all the time, so Samsung Pay lets them leave their plastic cards behind and use their phone to make payments as well.
Samsung Pay uses NFC technology to transfer a credit or debit card’s information to a NFC-enabled payment terminal, just like how an NFC-enabled card would work. But what makes Samsung Pay so awesome is that it also works with traditional payment terminals and card machines by using MST (Magnetic Secure Transmission) technology. NFC is still a relatively new technology, especially in emerging markets like India, which is where MST comes in.
It has many option to do :
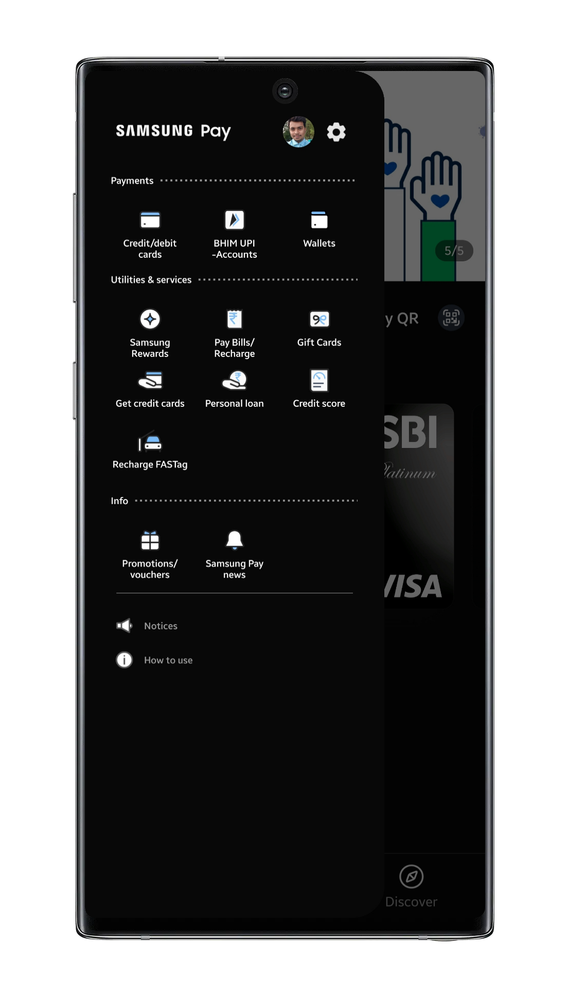
What is MST?
Ever noticed the black magnetic strip at the back of a debit or credit card? The part you swipe through a card machine or terminal to make a payment? That strip is used to transfer the card details to the terminal, and MST emulates that magnetic strip to transfer card details saved on the Samsung Pay app thanks to a magnetic coil embedded on the back of the device. It means that Samsung Pay works at any place that has a traditional card machine or payment terminal, removing the need for a retailer or store to make any upgrades from their side.
As for NFC, it stands for Near-field Communication, and Wikipedia has all the details on what it is and how it works for payment systems such as Samsung Pay.
Is Samsung Pay safe?
Samsung Pay is safer than having a physical card because it doesn’t actually store the actual card number. Simply put, Samsung Pay stores an encrypted version of the card number that is sent to payment terminals instead of the actual card number. It’s a virtual number of sorts, so the original card number is not stored anywhere on your phone. Don’t worry, though: This doesn’t mean you have to create a special PIN for the card on your phone. Your card’s regular PIN works when you pay through Samsung Pay, so it’s secure and doesn’t require you to remember any special codes.
Samsung Pay also requires you to authenticate yourself on your phone before you can use it to make a payment. You can use the fingerprint sensor, enter the device PIN, or authenticate via the iris scanner on devices that have one. So a lot of security for a very convenient way to pay, making Samsung Pay quite trustworthy.
How to set up Samsung Pay and add credit/debit cards
So, now that you know how Samsung Pay works, what devices it works on, and just how safe it is, it’s time for the most important question of all: How to set up Samsung Pay? Well, it’s an easy affair, but if you need a few instructions to make it even easier, we’re here to help. So, let’s begin.
Step 1: If you have a supported device, you should have the Samsung Pay app already installed on your phone. If not, your phone may not have the latest software, so you should first download any software updates that may be available from the Settings » About device OR the Settings » Software update menu on the phone.
Step 2: Open the Samsung Pay app from the app drawer on your phone. Now, the app that’s preloaded isn’t the full version of the app, so once you open it, you will be prompted to download and install the complete app. It will be around 80 to 100 MB in size. Let it download, then hit the Install button when prompted.
Step 3: Right, now that step 2 is done, view or skip the intro video that shows up. Then, you will be asked to sign in to your Samsung account. If you have one already, simply enter your login details or create one through the Samsung Pay app. If the account is already logged in, tap the Start button. Then, agree to the terms and conditions and hit the Next button.
Step 4: You will now be asked to set up a verification method for using Samsung Pay. You can use the iris scanner (if your phone has one) OR the fingerprint reader OR the PIN option. Note that choosing either iris or fingerprint verification will also require you to set up a PIN as a backup.
Step 5: Once you select your prefered verification method, you will be asked to create a 4-digit Samsung Pay PIN. Once you’ve done so, you can now proceed to the next step, in which we will add your first credit or debit card to Samsung Pay so you can use it to make payments.
Step 6: Now, tap the Add card button that came up after you set your verification method in step 5, or hit the big ‘+’ sign if you are in the main Samsung Pay app to start adding your card.
Step 7: To add a card, the app will activate the camera and ask you to aim it at the front side of your credit or debit card. Once the app detects the card number and expiry date, it will ask you to enter the CVV code (3-digit or 4-digit depending on the card type) and your name as it appears on the card. The details asked can vary based on your country and card provider, so simply follow the instructions inside the Samsung Pay app to add your card info such as as card number, cardholder name, and expiry date. Double-check all details once they have been entered to make sure everything is correct, then go to the next step.
Note: You can also manually enter all card details, including card number and expiry date, by tapping the Enter card manually option at the bottom when the app asks you to aim the camera at your card.
Step 8: Once you’ve added all the card details, hit the Next button and wait for the app to validate your card. Once that’s done, agree to the terms and conditions of your bank if they show up, then move to Step 9 below.
Step 9: Now, you will be asked to verify your card. You can choose from any of the verification methods shown on-screen (these can depend on your bank and/or card provider) and follow the instructions in the app to complete verification. Once that’s done, you may also need to sign the card. Do that by drawing inside the box provided on the screen.
Your card is now added to Samsung Pay. It can be used to make payments at any store or merchant that accepts debit or credit cards. You can add more cards to the app by tapping the + button in the Samsung Pay app’s main screen and following the verification procedure.
Source:
https://www-sammobile-com.cdn.ampproject.org/v/s/www.sammobile.com/samsung-pay/amp/?usqp=mq331AQQKAG...
So guys do you love samsung pay ? Share your experience with it , in the comments below!
Courtesy:
Prabhajeet Oberoi :
https://r2.community.samsung.com/t5/Others/Intro-Samsung-members-brand-ambassador/td-p/2878649
Karan Singh :
https://r2.community.samsung.com/t5/Others/My-Brand-Ambassador-Story-Karan-Singh/td-p/2879738
https://www-sammobile-com.cdn.ampproject.org/v/s/www.sammobile.com/samsung-pay/amp/?usqp=mq331AQQKAG...
So guys do you love samsung pay ? Share your experience with it , in the comments below!
Courtesy:
Prabhajeet Oberoi :
https://r2.community.samsung.com/t5/Others/Intro-Samsung-members-brand-ambassador/td-p/2878649
Karan Singh :
https://r2.community.samsung.com/t5/Others/My-Brand-Ambassador-Story-Karan-Singh/td-p/2879738
3 Comments
Raghvan1
Active Level 2
Options
- Mark as New
- Subscribe
- Subscribe to RSS Feed
- Permalink
- Report Inappropriate Content
04-09-2020 12:22 AM in
Samsung Pay
I am using samsumg pay from last 2 years or three. is there any limit for transaction amount ?
Bobby99
Active Level 3
Options
- Mark as New
- Subscribe
- Subscribe to RSS Feed
- Permalink
- Report Inappropriate Content
04-09-2020 07:40 AM in
Samsung Pay
no limit. recently they are accepted below 2000rs transactions only
Anonymous
Not applicable
Options
- Mark as New
- Subscribe
- Subscribe to RSS Feed
- Permalink
- Report Inappropriate Content
04-09-2020 01:01 PM in
Samsung Pay
Hi please sign the petition for Note 9 series
https://www.change.org/p/change-org-to-get-what-we-deserve?recruited_by_id=1bf27000-7971-11ea-9d4b-3...
https://www.change.org/p/change-org-to-get-what-we-deserve?recruited_by_id=1bf27000-7971-11ea-9d4b-3...
