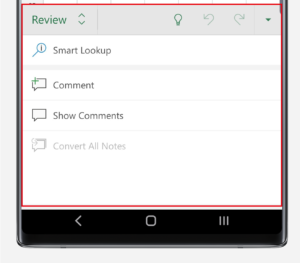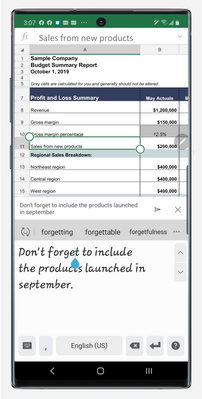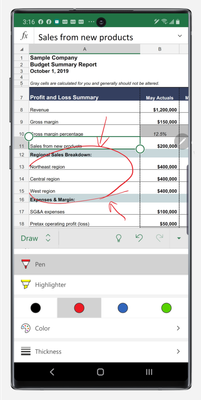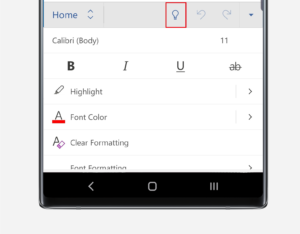- Mark as New
- Bookmark
- Subscribe
- Subscribe to RSS Feed
- Permalink
05-01-2020 05:08 AM in
OthersHow to Take Advantage of Microsoft Excel on Your Galaxy Smartphone
If you’ve ever wished you could use your Microsoft Office apps as easily on your mobile device as you do on your laptop or desktop computer, you’re in luck. With the new integrated Office Mobile app, Samsung and Microsoft have brought Office productivity to the Samsung Galaxy.
Office Mobile comes pre-installed on both 2019’s Galaxy Note10 and the new Galaxy S20 series. Microsoft Word, Microsoft PowerPoint and Microsoft Excel documents can all be created and edited in one powerful and intuitive application. The integrated approach means you get a single view of all recent documents you’ve opened, regardless of file type, making it easier to locate exactly the document you want on the spot. Meanwhile, OneDrive integration gives you secure and instant access to all of your important files in the cloud. Smart assistants also offer helpful suggestions to help you stay organized, streamlining your workflow as you go.
With these tips and tricks for Microsoft Word, PowerPoint and Excel, you can start getting the most out of Microsoft Office on your Galaxy smartphone right away. And they become even more powerful when combined with Samsung DeX, which lets you power a full desktop from your phone.
Microsoft Excel Tips and Tricks
You can quickly access your budget proposals and other prominent business data, and zoom in on any important detail right on the Galaxy S20 or Note10’s expansive Infinity display. Here are just a few ways you can make the most of Excel while you’re home.
Most of the features you would find in Excel on your PC can be quickly accessed by tapping on the A icon with the pencil in your top toolbar.
From there, you will have a view of the Home menu.
From the Home menu, you can fill in cells with specific colors, add borders to cells, merge, format and insert additional cells as you wish.
Insert Tables, Pictures, Charts and More
The Insert menu, which you can access by tapping on Home, gives you a fuller range of options including inserting tables, pictures, charts, links and comments.
Access Formulas
Need to do some automated calculations? The Formulas menu is where you can set up complex equations and calculations.
Review and Add Comments
Use the Review menu to view comments made to a spreadsheet or add your own.
If you want to handwrite a comment and have it converted into text in Excel just like in Word, tap on Add Comment, then tap on the three dots at the right-hand corner of the gray toolbar and choose Handwriting. From there, you can begin jotting down your thoughts directly into Excel using the S Pen.
Freeze Panes
Sometimes, particularly when you’re working with a large spreadsheet, the ability to freeze panes can come in very handy. You can find that feature tucked away at the bottom of the View menu.
Draw Directly on an Excel Document Using the S Pen
You can also draw on a spreadsheet using your S Pen when using a Galaxy Note10. Open the Draw menu, select your drawing tools and begin illustrating. In the screenshot below, we’ve used a red pen to draw attention to regional sales.
View an Excel Spreadsheet in Landscape Mode
Although there is no Mobile View option in Excel like there is in Word, you can get a more expansive view of a spreadsheet in Excel simply by rotating your phone lengthwise. Here’s an example of our sales spreadsheet as seen in landscape mode, with columns C through F now visible on the screen.
Get Microsoft Office Help From Cortana
If you need help figuring out how to do something specific in Microsoft Office on your Galaxy smartphone, Microsoft’s Cortana voice assistant can guide you directly to the setting you need. If you don’t have Cortana already installed on your phone, just download the app from the Google Play store.
As seen in the screenshot below, you can find Cortana’s lightbulb icon on the main menu where you access most features in Microsoft Word, Microsoft Excel and Microsoft PowerPoint.
To use Cortana, tap on the lightbulb icon and then hit Tap to Talk in the window that appears below.
As you speak, Cortana will display the words you’re saying. In the example here, Cortana is being asked to locate the command for creating a footnote in Microsoft Word.
When you’re done asking Cortana for help finding a command in a Microsoft Office app, hit Tap to Pause. From there, you can tap on the option that best matches what you’re looking for and get the information you seek.
- Mark as New
- Subscribe
- Subscribe to RSS Feed
- Permalink
- Report Inappropriate Content
05-02-2020 06:14 AM in
Others