Options
- Mark as New
- Bookmark
- Subscribe
- Subscribe to RSS Feed
- Permalink
- Report Inappropriate Content
04-03-2020 12:18 PM in
OthersYour smart home journey can begin with something as simple as buying a few smart bulbs and changing the ambiance of a room, and go to a point where you can control everything in your house without physically interacting with anything. Choosing between hundreds of products and figuring out the right ecosystem can quickly get very confusing. Samsung hopes to alleviate that confusion by providing a singular point of control for all your smart home products with Samsung SmartThings. Here’s everything you need to know!
What is Samsung SmartThings?
Samsung SmartThings is actually a broad, all-encompassing brand name that covers both hardware and software. The biggest selling point of the SmartThings system is Samsung’s attempt to provide a single, unified point of control for all your smart home devices. It does so with not only its own devices, but by supporting an impressive number of third-party products that can all be managed with the SmartThings app. Samsung also makes it very easy to sort through and find the best smart devices for you.
Best Samsung SmartThings devices
Samsung has quite a few devices on offer that come under the SmartThings brand, but the biggest selling point of SmartThings is its compatibility with a slew of third-party products. Apart from ensuring that you won’t get locked into a single ecosystem, this wide compatibility also means that you won’t have a hard time trying to find devices that suit your needs. There are over 350 products currently listed as “Works with SmartThings.” These include everything from smart lights and switches, security cameras, doorbells, outlets, door locks, thermostats, and speakers, to smoke and carbon monoxide detectors, water valve controls, vents, garage doors, irrigation systems, and so much more. There are way too many really good options to list them all, but here are some of our favorites.
•Samsung SmartThings Hub and SmartThing Wi-Fi

The Samsung SmartThings Hub is now in its third iteration, and serves as the foundation of the smart home system that you’re building. This is also the one device that is essential for you to build a Samsung SmartThings system. It connects wirelessly to all your smart home devices and lets you monitor and control them using a single app. The Hub needs an active internet connection to work. Of course, if you don’t want to deal with the inconvenience of a separate hub and Wi-Fi router, Samsung has you covered with the aptly named Samsung SmartThings Wi-Fi. This is an AC1300 mesh Wi-Fi router that doubles as a hub. A single router provides coverage for a 1,500 sq. ft. area, but you can add more for larger homes.
•Best Samsung SmartThings sensors

The Samsung SmartThings Multipurpose Sensor is an all-in-one sensor that can detect vibration, orientation, tilt, temperature, and when something opens and closes. You can place it on doors, drawers, windows, cabinets, and more. The fact that it senses vibration allows the sensor to differentiate between when a door is being opened and if there is a knock on the door. You can set up alerts for all these activities, and anything else you can come up with.
•Philips Hue smart bulbs

The Philips Hue is probably the best choice for anyone looking to get into the smart lighting game. A hub is required, but that’s what the Samsung SmartThings hub is for. The wide variety of lights that Philips has on offer can all be controlled by the SmartThings app. If you have a smart speaker, these bulbs can also be controlled using the Google Home and Amazon Echo devices.
•Ecobee4 thermostat
•Schlage Connect Doorlock
•Ring Video Doorbell Pro
•Arlo Pro 2 wireless security cameras
•Amazon Echo
The SmartThings app
Samsung introduced the SmartThings app last year, that consolidates over 40 of Samsung’s various smart home and smart device apps into one. Apart from controlling your SmartThings products, the new app also lets you manage other devices like Smart TVs, smart refrigerators, smart washers, and every other smart product that Samsung currently offers. The SmartThings app has improved a lot since it was first released and is a lot more capable now. If you’re new to the SmartThings world, I’d recommend getting acquainted with the new app from the start. However, if you’ve been using SmartThings for a while, you probably have everything set up with the SmartThings Classic app already. It’s completely okay to continue using the older app in this case. In fact, the Classic app still has a few features that haven’t made it over to the new app yet. For the guides below, we’ll be taking a closer look at the new SmartThings app first. Once you download the app from the Google Play Store, you will have to sign in with a Samsung account. If you have a Samsung smartphone, smart TV, or other smart devices from the company, you should have an account already. If not, all you need is an email address and a password to create one.
Setting up the Samsung SmartThings Hub
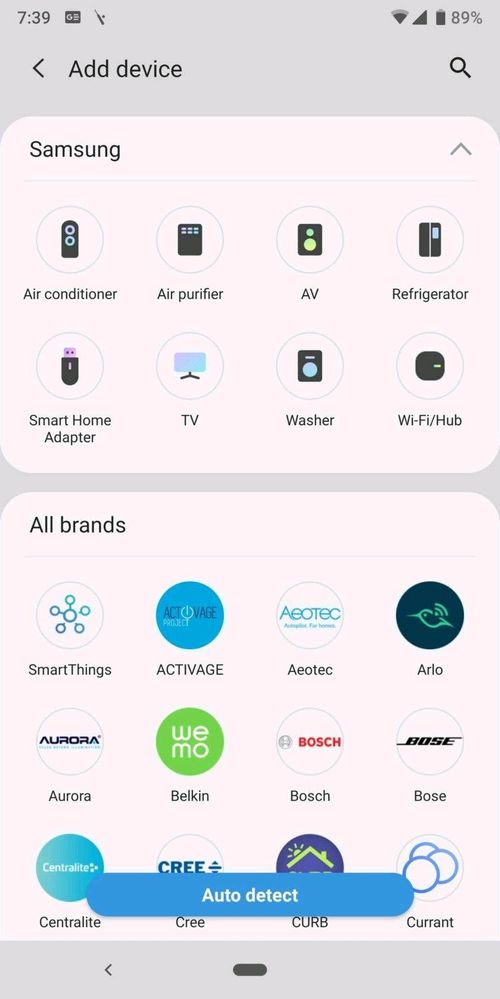


• Connect the Hub to the Wi-Fi router using the ethernet cable that is provided. If you get the new 3rd generation hub, you can also wirelessly connect to the router. This step won’t be necessary if you get the SmartThings Wi-Fi.
• Launch the app and tap on the large plus icon (Add device button) to get started. You will see a list of compatible Samsung devices and another section that houses third-party brands.
•In the Samsung section, tap on “Wi-Fi/Hub.”
•A list of hubs will pop up. Tap on your device type and follow the on-screen instructions.
Adding a device

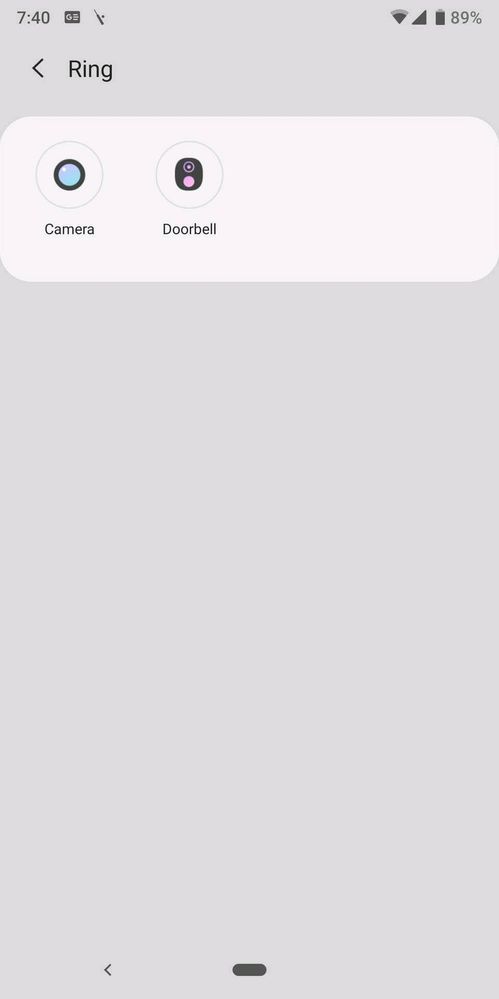

•Plug in and turn on the smart devices that you want to connect to the SmartThings hub.
•Launch the app and tap on the large plus icon (Add device button).
•You can tap on the “Auto detect” button to let the app quickly find compatible devices. Keep in mind though that this doesn’t always work as expected. Until the app gets the required software improvements, the manual route may be the better way to go.
•On the devices page, find the brand of your product and tap on it. For example, to connect the Ring video doorbell, tap on “Ring,” then tap on “Doorbell,” and follow the on-screen instructions.
•Rinse and repeat for all the smart products you want to add.
Setting up voice control
Amazon Alexa — Samsung SmartThings is fully compatible with Alexa and is the reason we recommend getting an Echo device for voice control. All you have to do is go to Alexa’s Skills store, search for SmartThings, and enable it. Then go to the Smart Home screen in the Alexa app and tap on Discover, which will show you all the devices that can be controlled using Alexa.
Google Assistant — You can use the Google Assistant via your smartphone or Google Home. In the Google Home app, go to Home Control -> Devices, tap on the plus sign at the bottom right and tap on SmartThings. Log in to your Samsung account and tap on Authorize.
Setting up Scenes and Automation
Launch the app and open the hamburger menu (three horizontal lines icon on the left side). Tap on the relevant section and follow the on-screen instructions.
•Scenes — Scenes lets you set up multiple devices to function together with a simple tap on your phone or a voice command. For instance, you can set up a scene where all the lights and your smart TV turn on in the living room.
•Automation — Automation takes the concept of scenes one step further. This lets you create “if this then that” scenarios. So, with a motion sensor on a bedroom door, you can have the lights turn on automatically in the room every time the door is open. You can set up conditions based on time, device status, user location, and more.
Setting up SmartApps (SmartThings Classic app)

•Launch the SmartThings Classic app. You will need to sign in with your Samsung account if you haven’t done so already.
•Navigation to the Automation tab to access Routines (the same as Automation in the new app) and SmartApps.
•SmartApps — Routines can be difficult and confusing to set up if you’re a beginner. This is where SmartApps prove to be a big help. These are common tasks that the smart devices are capable of that you can enable with a tap. A great example is “Ready for Rain,” that warns you if doors and windows are open in case there is poor weather on the way.
•Assuming you have the right sensors, there are numerous SmartApps options created by SmartThings as well as third-party developers. Go to the SmartApps section, find the devices you have, and you’ll be able to find all the SmartApps that are available for it.
Is Samsung SmartThings for me?
Unfortunately, SmartThings isn’t for everybody. Samsung has done a great job with trying to simplify the setup process so that everyone can do it. However, some amount of technical knowhow is recommended, especially when (not if) you have to troubleshoot problems. As great as the final result is – having multiple devices perform various functions at the touch of a button – setting everything up can be a long and tedious process. The SmartThings app isn’t perfect either, and there are quite a few bugs and glitches that need to be fixed.
However, smart homes appear to be the next big thing, at least in the technology bubble that we live in. Samsung SmartThings certainly has a leg up in this space, courtesy of the incredible support that is available for third-party smart devices. If “smart everything” really is the future, SmartThings is offering up a great way to get there.
- Tags:
- BAEntertainment
4 Comments
Harsh0611
★★
Options
- Mark as New
- Subscribe
- Subscribe to RSS Feed
- Permalink
- Report Inappropriate Content
04-03-2020 12:25 PM in
Others
Amazing Bro 😍😍
Options
- Mark as New
- Subscribe
- Subscribe to RSS Feed
- Permalink
- Report Inappropriate Content
04-03-2020 01:20 PM in
Others
thanks bro
Ařpît
Expert Level 2
Options
- Mark as New
- Subscribe
- Subscribe to RSS Feed
- Permalink
- Report Inappropriate Content
04-03-2020 01:11 PM in
Others
good information
Options
- Mark as New
- Subscribe
- Subscribe to RSS Feed
- Permalink
- Report Inappropriate Content
04-03-2020 01:20 PM in
Others
thanks brother
