- Mark as New
- Bookmark
- Subscribe
- Subscribe to RSS Feed
- Permalink
- Report Inappropriate Content
10-19-2019 03:57 PM (Last edited 10-19-2019 05:22 PM ) in
Galaxy SEnhanced lock screen legibility
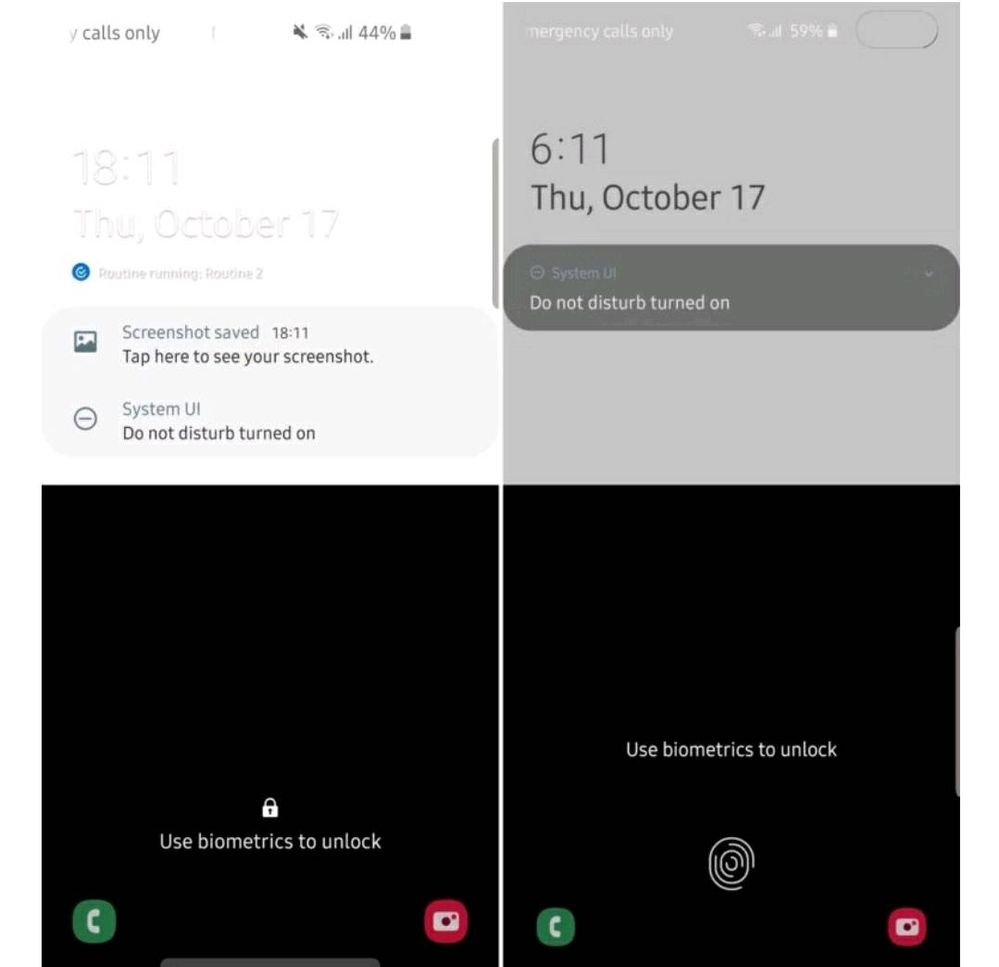
The lock screen can now detect dark and light areas of the wallpaper and change text color accordingly to increase legibility. As you can see in the picture above, with a wallpaper that’s half black and half white, One UI 1.x uses white font color for all text, making it illegible in the upper half of the wallpaper. One UI 2.0 changes the text color in the upper half to black while keeping white text in the bottom half.
Tapping notification icons in lock screen no longer expands quick toggles
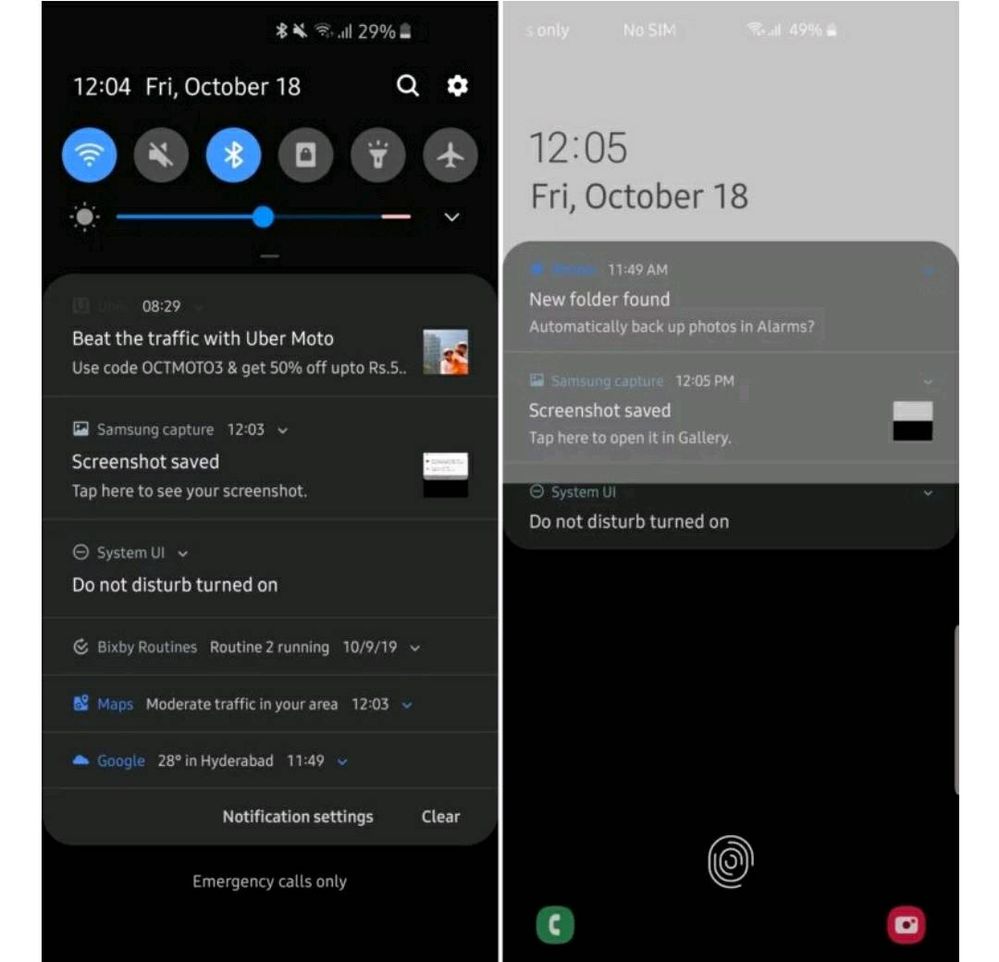
On One UI 2.0, if you have your lock screen set to only show notification icons, tapping any notification icon simply expands the notifications on the lock screen.
Time and date size in notification shade reduced, more toggles visible at the same time

Notifications in notification shade divided into sound and silent notifications

Dedicated wallpapers menu no longer takes you directly to Galaxy Store

On One UI 1.x, whether you try to change the wallpaper from the Settings app or by pinching the home screen, you are taken to the Galaxy Store, where you can either browse through wallpapers from the store or access your own wallpapers. On One UI 2.0, there is now a dedicated menu for wallpapers, where you can see multiple options and also a preview of your current home screen and lock screen wallpapers.
You can either select My wallpapers to browse through preloaded wallpapers, select Dynamic Lock screen for setting wallpapers based on particular categories (more details here), select Gallery to use an image from the Gallery app, or select Explore more wallpapers if you want to look at wallpapers in the Galaxy Store.
dialog pops up at bottom of screen
On One UI 2.0, the system dialog to an app shows up at the bottom of the screen instead of in the middle. There are also more options for allowing permissions. For example, you can either deny a permission to the app, deny and tell the phone to never ask you again for that particular permission, allow the permission, or allow the permission only when while you are using this app so it doesn’t access data in the background.

Simplified year, month, date, and time selection in Calendar app


Continuity to this post, part 3
- « Previous
-
- 1
- 2
- Next »
- Mark as New
- Subscribe
- Subscribe to RSS Feed
- Permalink
- Report Inappropriate Content
10-19-2019 08:48 PM in
Galaxy S- Mark as New
- Subscribe
- Subscribe to RSS Feed
- Permalink
- Report Inappropriate Content
10-21-2019 07:21 PM in
Galaxy S- Mark as New
- Subscribe
- Subscribe to RSS Feed
- Permalink
- Report Inappropriate Content
10-21-2019 07:16 PM in
Galaxy SWe want always on display
- Mark as New
- Subscribe
- Subscribe to RSS Feed
- Permalink
- Report Inappropriate Content
10-21-2019 07:21 PM in
Galaxy S- « Previous
-
- 1
- 2
- Next »
