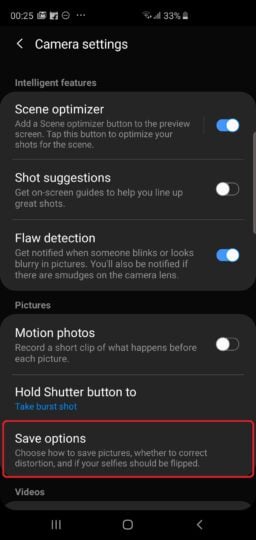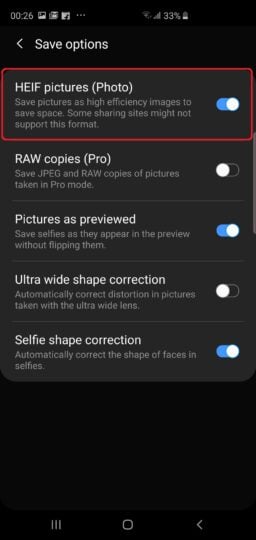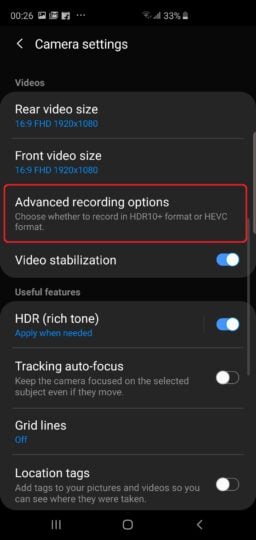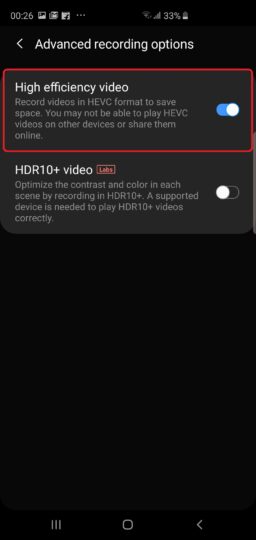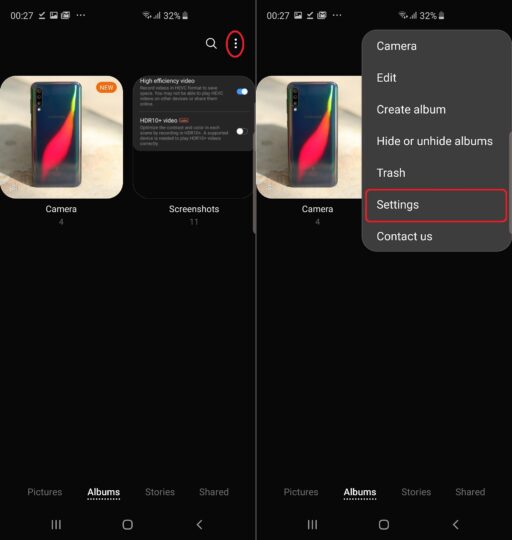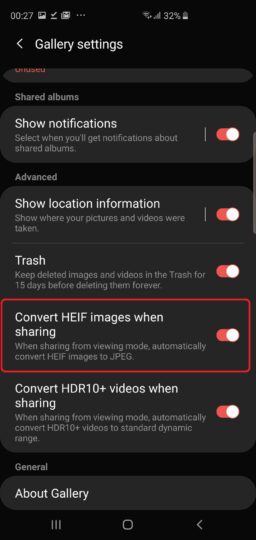- Mark as New
- Bookmark
- Subscribe
- Subscribe to RSS Feed
- Permalink
- Report Inappropriate Content
03-29-2019 09:40 AM in
Galaxy SThe Galaxy S10 trio come with support for High Efficiency Image File Format, or HEIF, and that enables the phones to take camera photos that are considerably smaller in file size compared to standard JPEG images. Samsung introduced support for high efficiency video (HEVC) last year with the Galaxy S9 and Galaxy S9+, and HEIF is its still image equivalent that can, in the best case scenarios, cut down on a photo’s file size by half.
According to Wikipedia, “twice as much information can be stored in a HEIF image as in a JPEG image of the same size, resulting in a better quality image.” Samsung isn’t using the better quality part of the benefits, but the Galaxy S10e, Galaxy S10, and Galaxy S10+ can reduce the space an image takes up if you enable the HEIF option in the camera settings. Our testing tells that you’ll at least see a difference of 1-2 MB between most photos saved in HEIF and standard JPEG format. With high efficiency videos, the space savings become even bigger, especially if you tend to shoot long videos.
The one issue with HEIF images and HEVC videos is that not every website or operating system may support them. However, the Galaxy S10 can convert images to standard JPEG format when you share them with others. You can also find free plugins for Windows that enable system-wide support for HEIF images and HEVC videos (macOS supports them by default). We have details on those later on in this article, but first, let’s see how you can enable your Galaxy S10 camera to take photos and videos in high efficiency format.
How to make Galaxy S10 camera photos take less space
Step 1: Open the camera app on your Galaxy S10e, Galaxy S10, or Galaxy S10+.
Step 2: Tap the Settings button at the top left corner (the gear icon).
Step 3: Scroll down a bit and tap Save options under the Pictures section.
Step 4: Here, enable the HEIF pictures photo option.
From now on, your Galaxy S10 will save images with the .heic extension instead of .jpg. See below to find out how you can share these images as standard JPEG images.
How to make Galaxy S10 camera videos take less space
Step 1: Open the camera app on your Galaxy S10e, Galaxy S10, or Galaxy S10+. Switch to the video mode by swiping to it.
Step 2: Tap the Settings button at the top left corner (the gear icon).
Step 3: Tap Advanced recording options.
Step 4: Here, enable the High efficiency video option.
How to share high efficiency images as standard images
The Galaxy S10 comes with an option in the Gallery app that allows you to share every .heic image as a standard .jpg image when you’re sharing them with other apps and devices. Follow the steps below to enable that option.
Step 1: Open the Gallery app.
Step 2: Tap the three-dot button on the top right and tap Settings.
Step 3: Scroll down to the bottom of the settings menu to find and enable the Convert HEIF images when sharing option.
That’s it. Every time you try to share a HEIF camera picture from the gallery (both from the actual Gallery app and through the camera app), the phone will convert it to a JPEG image before sending it whoever/whatever you’re sharing the picture with.
How to share high efficiency videos as standard videos
While the Galaxy S10 can convert HEIF images to JPEG images, it doesn’t have an option to convert high-efficiency videos. That’s because both high-efficiency and standard videos use the .MP4 file extension, and almost all mobile devices should be able to run HEVC videos. Apple’s macOS supports them as well. Only Microsoft Windows doesn’t, but you can enable support for HEVC videos on Windows by following the steps below.
How to view high-efficiency images and videos on Windows
For Windows PCs, you can download plugins that enable support for high-efficiency images and videos. Once these plugins are installed, every program or app that can open JPEG images will also be able to open HIEF images and HEVC videos.
Here’s how you can grab those plugins:
- For high-efficiency images, you will need to install the HEIF Image Extensions app from the Microsoft Store. Just click this link on your desktop browser and you will be taken to the app’s page on the Microsoft Store in a new browser tab. Then, click the Get button on that page to open the actual Microsoft Store on your PC or laptop and then click on Get again to download and install the plugin.
- For videos, you will need to install the HEVC Video Extensions from Device Manufacturer app from the Microsoft store. Just click this link on your desktop browser and you will be taken to the app’s page on the Microsoft Store in a new browser tab. Then, click the Get button on that page to open the actual Microsoft Store on your PC or laptop and then click on Get again to download and install the plugin.
An alternative for running HEVC videos on Windows is to use a third-party video player like VLC, which supports HEVC file formats by default. The plugin is still a better option, however, as it enables every video player app and program in Windows to run HEVC videos.
- Mark as New
- Subscribe
- Subscribe to RSS Feed
- Permalink
- Report Inappropriate Content
03-29-2019 09:46 AM in
Galaxy S- Mark as New
- Subscribe
- Subscribe to RSS Feed
- Permalink
- Report Inappropriate Content
03-29-2019 09:51 AM in
Galaxy Smy pleasure
- Mark as New
- Subscribe
- Subscribe to RSS Feed
- Permalink
- Report Inappropriate Content
06-13-2019 07:53 PM in
Galaxy SThe problem I'm having on my S10 is that when I reply to someone's email via the email app, it will not convert from HEIC to JPG....which is pretty frustrating. It only converts when you're in the gallery app and from there choose to share and create a new email....then it converts. So, can't reply to someone or a string....which is more than half the time that I share photos. Is Samsung going to fix this? Or do I just have to turn the HEIC feature off and eat up a lot of space? Don't understand why they don't provide options in the camera for saving smaller images like they did the s7. File sizes are way too large, and when I go to email and click to resize image, it tells me it can't. Any intel here? Thx!
- Mark as New
- Subscribe
- Subscribe to RSS Feed
- Permalink
- Report Inappropriate Content
03-31-2019 03:59 PM in
Galaxy Snice post
- Mark as New
- Subscribe
- Subscribe to RSS Feed
- Permalink
- Report Inappropriate Content
08-23-2020 04:51 PM in
Galaxy SHi TGKO.
Thanks a mill.
But how do I open the HEIC files on my pc? 🙂
Best wishes
- Mark as New
- Subscribe
- Subscribe to RSS Feed
- Permalink
- Report Inappropriate Content
08-23-2020 04:56 PM (Last edited 08-23-2020 05:00 PM ) in
Galaxy S1.Open photos app
2.Click the “Download codecs at Microsoft Store” link in the Photos app. The Store app will open to the HEIF Image Extensions page
3.Click the “Get” button to download and install the free codecs on your PC. You can now open HEIC files like any other image—just double-click them and they'll open in the Photos app.
or
you can use this to convert heic to jpeg https://www.copytrans.net/copytransheic/
i hope this helped you, if it did please accept it as a solution by tapping on the three dots and selecting accept as a solution.
Thank You
- Mark as New
- Subscribe
- Subscribe to RSS Feed
- Permalink
- Report Inappropriate Content
06-29-2021 10:22 PM in
Galaxy SIs Samsung working with Google on better support for HEIC? I used Google Messages and when I try to attach pictures from there, the HEIC ones aren't visible. I left Google feedback but no response.
- Mark as New
- Subscribe
- Subscribe to RSS Feed
- Permalink
- Report Inappropriate Content
07-21-2021 10:00 AM in
Galaxy SSadly but til now using S20 FE SD865 4G version, auto converting .heif before sharing doesn't work. It still shares .heif file
- Mark as New
- Subscribe
- Subscribe to RSS Feed
- Permalink
- Report Inappropriate Content
04-26-2022 12:29 AM in
Galaxy SThis is all good, but my S10 does not appear to have "settings" for Gallery.
Edit
Select all
Sort
Create Album
Create group
in the phone app settings:
Full screen scrolling
Auto create stories
customization service
Notifications
Trash
Show place names
privacy policy
Permissions: storage, contacts, locations
Any help appreciated.
- Tags:
- hiec