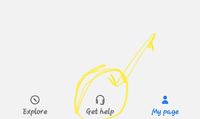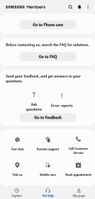- Mark as New
- Bookmark
- Subscribe
- Subscribe to RSS Feed
- Permalink
- Report Inappropriate Content
02-09-2021 10:13 PM in
Galaxy M- Mark as New
- Subscribe
- Subscribe to RSS Feed
- Permalink
- Report Inappropriate Content
02-09-2021 10:14 PM in
Galaxy Mmy phone is fine
Try going to recovery and clearing the cache partition.
- Mark as New
- Subscribe
- Subscribe to RSS Feed
- Permalink
- Report Inappropriate Content
02-09-2021 10:18 PM in
Galaxy MSteps to perform.
1) Turn off the device.
(Connect with type C cable/type C earphone only for Android 11)
2) Press and hold the Volume Up key and the power button.
3) When the Android logo displays, release all keys.
4) Press the Volume down key to navigate and select "Wipe cache partition".
5) Press Power key to select. When the wipe cache partition is complete, Select Reboot System.
6) Press the Power key to restart the device.
B. go to safemode and observe is there same issue in safemode too
if not then problem may due to other downloaded apps
and if same issue in safemode then try to visit service centre
steps to turn safemode;
long press on power button>
long press on power off option>click on safemode >your mobile will restart and turn into safemode.
Keep in mind that in this mode only inbuilt system app will work
- Mark as New
- Subscribe
- Subscribe to RSS Feed
- Permalink
- Report Inappropriate Content
02-09-2021 10:37 PM in
Galaxy M- Mark as New
- Subscribe
- Subscribe to RSS Feed
- Permalink
- Report Inappropriate Content
02-09-2021 10:44 PM in
Galaxy M- Mark as New
- Subscribe
- Subscribe to RSS Feed
- Permalink
- Report Inappropriate Content
02-10-2021 07:08 AM in
Galaxy M- Mark as New
- Subscribe
- Subscribe to RSS Feed
- Permalink
- Report Inappropriate Content
02-10-2021 07:43 AM in
Galaxy M- Mark as New
- Subscribe
- Subscribe to RSS Feed
- Permalink
- Report Inappropriate Content
02-09-2021 10:19 PM in
Galaxy MGetHelp>>SendFeedback>>ErrorReport/AskQuestion>choose appropriate section
- Mark as New
- Subscribe
- Subscribe to RSS Feed
- Permalink
- Report Inappropriate Content
02-09-2021 10:43 PM in
Galaxy M- Mark as New
- Subscribe
- Subscribe to RSS Feed
- Permalink
- Report Inappropriate Content
02-09-2021 11:58 PM in
Galaxy MRebooting in Safe Mode
The first thing we should try to do if our Samsung or Android device is caught in a boot loop is to try to access safe mode. Safe mode limits the device to only the applications and system data that are factory default. If your device works in safe mode, it tells us the restart loop is likely related to a corrupt application. From safe mode, you’re able to reboot the device, allowing the loop to break and potentially repair itself. To enter safe mode, first turn off your phone (this may require removing the battery in some cases). Once off, press and hold the power button as the Samsung logo appears. When the logo shows up, hold the volume up key; the lock screen display menu should show up. From here, select ‘Safe Mode’ and then ‘Reboot.’
If you’re unable to enter recovery mode or it doesn’t solve the problem, don’t lose hope. There are still a few options we can try out. Next, we’ll look into two more device modes that allow us a bit more control.
Using Recovery and Download Modes
These lesser known debugging modes are used to restore some of the more complicated software issues encountered in a Samsung device. The ‘Download’ mode can update firmware and download software, while the ‘Recovery’ mode is used to restore the device to its factory settings– which also wipes all pre-existing data. What both of these modes have in common (and why they matter to us) is that they are both alternative booting sequences, and have the potential to break the reboot loop our Samsung smartphone is stuck on.
Let’s try ‘Download Mode’ first. To access it, you’ll need to press a few keys in your device at specific times. Simply follow along the following instructions:
- Turn off your Samsung device. You may need to remove the battery to do so.
- Hold the power button, the volume down button, and the home button simultaneously until a warning screen is visible.
- You should now be in ‘Download Mode,’ and the reboot loop should be broken.
- Turn off your phone again by pressing the volume down key to exit the mode.
- Check if the problem is fixed. If not, try ‘Recovery Mode’ next.
Like download dode, recovery mode also requires a sequence of button holds. In this step, we’ll try to reboot the phone and clear the cache partitions. Clearing the cache data can solve a variety of issues, and even improve overall device performance. Follow these instructions to enter recovery mode.
- Your phone should be off for this as well, so go ahead and shut it down.
- Hold the power, volume up, and home buttons down simultaneously (like before).
- You should now be in Recovery Mode.
- Navigate to ‘Clear the Cache Partitions.’
- Return to the main recovery mode menu, and select the ‘Reboot’ option.
Hopefully your problem is resolved, but if not, there are a few more options you can try before taking it to an expert for further repairs.
Resetting Factory Settings
The last option is to return to recovery mode and select to reset factory settings. Leave this option for last! Although an effective option, resetting clears all the data you may have saved on your phone. Resetting factory settings means your phone will be as it was when you first bought it; which is great for solving software issues, but not so great for your data. That’s why we always recommend making sure you backup all your pictures, videos, music, documents and whatever else you don’t want to lose before running the reset. Simply navigate back to recovery mode (using the power, volume up, and home button hold combination to enter), and select ‘Factory Reset.’
Thank You.