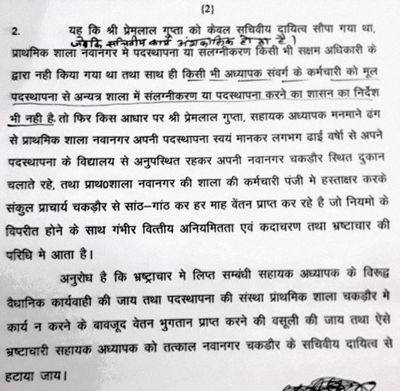- Mark as New
- Bookmark
- Subscribe
- Subscribe to RSS Feed
- Permalink
- Report Inappropriate Content
01-18-2019 09:02 PM (Last edited 03-14-2019 10:20 PM ) in
Galaxy J*User Interface*
In terms of user interface, Cam Scanner sports a minimalist look. On the home screen you will find the tags on the left hand side and all your scans will be sorted according to them. You have the option to customize these tags. Basically, before clicking the picture of the document to scan you can select one of these tags; if you don’t then the image will be categorized in the Regrouped category. At the bottom you will find the option to upgrade to the full version, the camera button and the options to delete, merge, share, add password protection, and change tag.
*Features and performance*
To scan a document, first select the tag like say a business card or a note, and then click on the camera icon. You can opt for the system camera or use the camera layout of the app, which provides decent options like focus, flash, grid, and even allows you to determine the size of the image. You will find the option to switch to the system camera in ‘Settings’ under ‘Scan Settings’. However, if you opt for the system camera then you can’t use the batch scan feature. After you have clicked the image, the next step is to crop it.
Next it provides you with editing options with the help of which you can enhance the quality of scan, adjust the brightness, contrast and rotate the image as required. It also offers in-built modes like Original, Low Enhance, High Enhance, Gray and a B&W Document. Once you are done with tweaking the settings, you can click on the right mark to save the image. By default, it won’t save the image in your system gallery and you will have to activate the option from Settings.
In the next screen you will see your scanned document, here you can name the document, create a PDF and share the document. Furthermore, clicking on the three dots bar will bring you options to set the PDF page orientation, page size, margins, set password and set tag
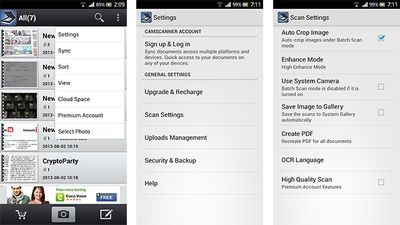
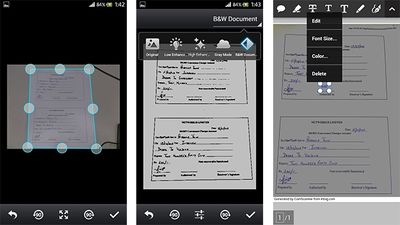
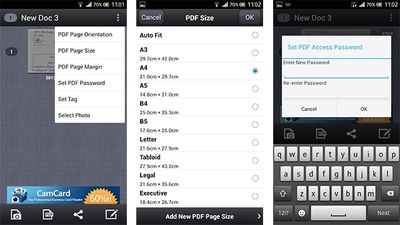
- Mark as New
- Subscribe
- Subscribe to RSS Feed
- Permalink
- Report Inappropriate Content
01-18-2019 09:06 PM in
Galaxy J- Mark as New
- Subscribe
- Subscribe to RSS Feed
- Permalink
- Report Inappropriate Content
01-18-2019 09:13 PM in
Galaxy J- Mark as New
- Subscribe
- Subscribe to RSS Feed
- Permalink
- Report Inappropriate Content
01-18-2019 09:21 PM in
Galaxy J- Mark as New
- Subscribe
- Subscribe to RSS Feed
- Permalink
- Report Inappropriate Content
01-18-2019 09:41 PM in
Galaxy J- Mark as New
- Subscribe
- Subscribe to RSS Feed
- Permalink
- Report Inappropriate Content
01-19-2019 09:13 AM in
Galaxy J- Mark as New
- Subscribe
- Subscribe to RSS Feed
- Permalink
- Report Inappropriate Content
02-08-2019 01:39 PM (Last edited 03-13-2019 10:09 PM ) in
Galaxy J