- Mark as New
- Bookmark
- Subscribe
- Subscribe to RSS Feed
- Permalink
- Report Inappropriate Content
01-02-2020 02:14 PM (Last edited 01-02-2020 02:18 PM ) in
Bixby
Use it to toggle device settings
Like Siri and Google Assistant, Bixby can control some of the settings on your phone. This is one area where Bixby has a clear advantage over Google's voice assistant.
For instance, both Google Assistant and Bixby can toggle the flashlight on your phone. But Google Assistant can't toggle Power saving. Bixby can. The same goes for the Performance mode, Blue light filter, Always On Display, Smart View, Do not disturb and practically every other setting on the phone.
For settings that don't have toggles, you just have to be a little more specific with your commands. For example, you can say things such as, "Open Settings and increase the font size."
Create shortcut commands
You can create command shortcuts, called Quick Commands. These are shortened versions of a full command that might be easier to say. For instance, instead of "Open Settings and increase the font size," you could just say, "Increase font size."
Unlike shortcuts for Google Assistant, however, you can't just create a Quick Command from scratch. You must go to Bixby Voice > History and select a previous command or go to Bixby Home > My Bixby > Quick Commands and tap Add. From there, you have to speak the shortened command instead of typing it in.
Turn on Dictation on keyboard
When typing in any app with the default Samsung Keyboard, you can hold the Bixby button to dictate. You just have to turn the feature on first. Go to Bixby Home > Settings and tap the toggle to the right of Dictation on keyboard.
To use dictation, tap in a text field, press and hold the Bixby button and speak. Your words will be transcribed as you speak.
You don't have to press the Bixby button
While there is a dedicated button to Bixby, you don't have to press it to open Bixby Voice. You can just say, "Bixby," so long as you have Voice wake-up enabled. The catch is that if your phone has a lock on it, you will have to unlock the phone for Bixby to complete most tasks.
You can also open Bixby Home by swiping right on your main home screen and tapping the Bixby Voice icon at the top of the screen (to the left of the Bixby Vision and Reminders icons). Then tap the Bixby Voice icon at the bottom of the screen to speak a command.
You can type to Bixby
If you don't want to speak a command to Bixby or want to search for command recommendations, open Bixby Voice in full screen mode, then tap on Search Commands. You can also press and hold on the Bixby Voice icon at the bottom of the screen and drag it over the keyboard icon that appears.
Once the keyboard opens, you can search for commands or type out your own command.
Drag to move or cancel
When you press and hold the Bixby button, the Bixby Voice overlay will appear at the bottom of the screen. If that's in the way, just drag the icon up or down to reposition it.
If you speak a command to Bixby and it requires additional information, however, you can cancel the request at any time by pressing and holding the Bixby Voice icon and dragging it to a nearby X logo. (You can also just press the back button.)
It works with some third-party apps
Bixby works with most of Samsung's own-brand apps, such as Samsung Internet, Samsung Health and Samsung Music. But that's not all. It works with a growing list of third-party apps under what Samsung is calling Bixby Labs. Here are all the non-Samsung apps that work with Bixby for now:
- Facebook Messenger
- Gmail
- Google Maps
- Google Play Music
- Google Play Store
- Pandora
- Tumblr
- Uber
- Yelp
- YouTube
To interact with any of these apps using Bixby, just say, "Open [app name]" followed by something you want to do. For Facebook, you could say, "Open Facebook and share the three most recent photos," or, "Open Facebook and show me my notifications."
You can turn third-party support off by going to Bixby Home > Settings > Bixby Labs and toggling if off.
Change the full screen background color
By default, Bixby Voice has an ombré purplish-brown background. You can change the color to a bluish-purple by going to Bixby Home > Settings > Background color.
Three more colors are available, but only after you've leveled up. Samsung has gamified Bixby's beta by rewarding users with XP for using Bixby to make calls, send messages or change settings. You also get XP for giving feedback, suggesting phrases or responses.
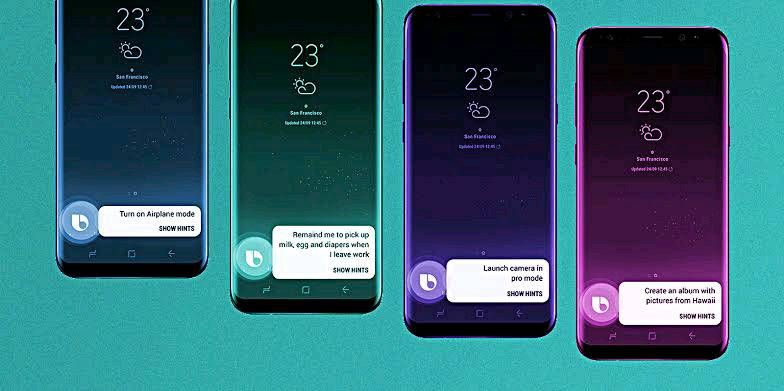
- Tags:
- bixby
- Mark as New
- Subscribe
- Subscribe to RSS Feed
- Permalink
- Report Inappropriate Content
01-02-2020 02:29 PM in
Bixby- Mark as New
- Subscribe
- Subscribe to RSS Feed
- Permalink
- Report Inappropriate Content
01-02-2020 02:50 PM in
Bixby- Mark as New
- Subscribe
- Subscribe to RSS Feed
- Permalink
- Report Inappropriate Content
01-02-2020 04:34 PM in
Bixby- Mark as New
- Subscribe
- Subscribe to RSS Feed
- Permalink
- Report Inappropriate Content
01-02-2020 07:43 PM in
Bixby- Mark as New
- Subscribe
- Subscribe to RSS Feed
- Permalink
- Report Inappropriate Content
01-02-2020 06:59 PM in
Bixby- Mark as New
- Subscribe
- Subscribe to RSS Feed
- Permalink
- Report Inappropriate Content
01-02-2020 07:43 PM in
Bixby- Mark as New
- Subscribe
- Subscribe to RSS Feed
- Permalink
- Report Inappropriate Content
01-06-2020 01:11 AM in
Bixby- Mark as New
- Subscribe
- Subscribe to RSS Feed
- Permalink
- Report Inappropriate Content
01-09-2020 02:49 AM in
Bixby- Mark as New
- Subscribe
- Subscribe to RSS Feed
- Permalink
- Report Inappropriate Content
02-26-2020 11:33 PM in
Bixby